Cómo ejecutar un programa como un usuario diferente en Windows 10
Si tiene varios usuarios y desea ejecutar un programa o archivo como un usuario diferente, Windows tiene las opciones para hacerlo. Siga los pasos a continuación para ejecutar un programa como un usuario diferente en Windows 10.
Salta a:
Básicamente, hay dos formas de ejecutar un programa oaplicación como un usuario diferente. Ambos métodos son bastante simples y directos. Si no está familiarizado o no se siente cómodo con el símbolo del sistema, use el primer método. Es fácil de usar
Si te gusta usar Símbolo del sistema, el segundo método también es bastante bueno.
Nota: debe conocer tanto el nombre de usuario como la contraseña del usuario al que está intentando apuntar.
Método # 1 - Shift + clic derecho
Cuando hay varios usuarios, Windows proporcionacon una opción especial en el menú contextual que le permite ejecutar el programa como lo desee cualquier usuario. Tenga en cuenta que para que esto funcione, debe conocer tanto el nombre de usuario como la contraseña del usuario objetivo. Sin esos detalles de autenticación, el procedimiento fallará.
1. Primero, encuentre el programa que desea ejecutar como un usuario diferente.
2. A continuación, sujetar el Cambio clave y Botón derecho del ratón en el archivo EXE. Esta acción abrirá el menú contextual extendido que contiene un montón de opciones que generalmente no están disponibles en el menú normal del botón derecho.
3. De la Cambio + Botón derecho del ratón menú, seleccione la opción "Ejecutar como usuario diferente".

4. Se le pedirá que ingrese el nombre de usuario y la contraseña del usuario con el que desea ejecutar. Ingrese los detalles y el botón "Aceptar".

Si los detalles son correctos, el programa se ejecutarácomo ese usuario No verá ninguna indicación de eso, pero tenga la seguridad de que el programa se está ejecutando como el usuario objetivo. Para verificar, abra el Administrador de tareas, vaya a la pestaña "Detalles", busque el proceso del programa y debajo del "Nombre de usuario" verá el nombre de usuario de destino.
Método # 2: Comando para ejecutar el programa como usuario diferente
Como alternativa, también puede usar los comandos del símbolo del sistema para ejecutar cualquier programa como un usuario diferente. Todo lo que tiene que hacer es ejecutar un comando de una sola línea y el programa se ejecutará.
1. Primero, abra el menú de inicio, busque "Símbolo del sistema" y haga clic en el resultado para abrir el Símbolo del sistema.

2. En la ventana del símbolo del sistema, ejecute el siguiente comando. Reemplazar "nombre de usuario"con el nombre de usuario real del usuario objetivo y"D: pathtofile.exe"con la ruta real del archivo exe del programa.
runas /user:username "D:pathtofile.exe"
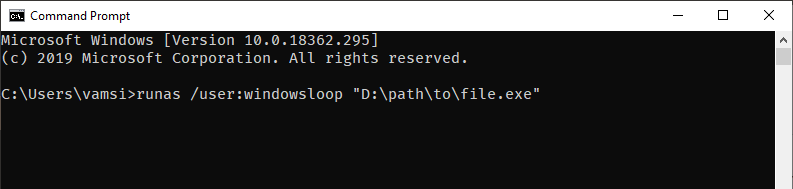
3. Se le pedirá que ingrese la contraseña del usuario objetivo. Entonces, escriba la contraseña y presione Entrar.
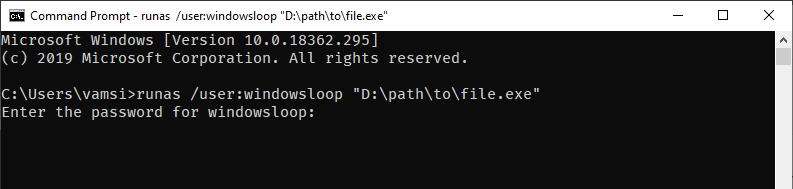
Eso es todo. Tan pronto como presione Entrar, el programa se ejecutará como el usuario especificado. Al igual que con el primer método, puede verificarlo mirando la pestaña Detalles en el Administrador de tareas.
Espero que ayude. Si está atascado o necesita ayuda, comente a continuación e intentaré ayudarlo lo más posible.
Si le gusta este artículo, consulte cómo ver los detalles completos de la cuenta de usuario en Windows 10 y cómo crear un acceso directo de escritorio de cambio de usuario en Windows 10.