Cómo ejecutar un script de PowerShell en el horario usando el programador de tareas
Anteriormente, te mostré cómo abrir una página webo URL en horario usando el programador de tareas. Recientemente, uno de los lectores de Windowsloop me envió un correo electrónico preguntándome cómo ejecutar el script de PowerShell. La cuestión es que, dado que el programador de tareas es muy versátil y puede lanzar casi cualquier lanzamiento, casi todo puede ejecutar el script de PowerShell según lo programado y es bastante útil.
Por ejemplo, tengo un script de PowerShell personalizadoque comprueba todas las actualizaciones de Windows disponibles y enumera su número de KB (base de conocimiento), nombre y tamaño de descarga. En general, solía ejecutar manualmente el script cuando era necesario. es decir, casi a diario. Sin embargo, al programar el script de PowerShell para que se inicie al iniciar sesión en el sistema, no tengo que ejecutar el script manualmente. Lo que simplemente significa que es una cosa menos que necesito hacer.
Entonces, sin preámbulos, permíteme mostrarte cómo iniciar un script de PowerShell según lo programado usando el programador de tareas.
Nota: Supongo que ya tiene un script de PowerShell para programar y establecer una política de ejecución adecuada para ejecutar los scripts de PowerShell.
Programar secuencia de comandos de PowerShell con el Programador de tareas
1. Primero, busque el programador de tareas en el menú de inicio y ábralo. También puedes usar el taskschd.msc comando en el cuadro de diálogo Ejecutar para abrir el programador de tareas.
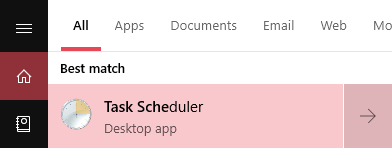
2. Después de abrir el programador de tareas, haga clic en la opción "Crear tarea básica" que aparece en la sección Biblioteca del Programador de tareas en el panel derecho.

3) La acción anterior abrirá el asistente de creación de tareas programadas. Aquí, escriba el nombre y la descripción adecuados y haga clic en el botón "Siguiente". Un buen nombre y una descripción lo ayudan a identificar fácilmente la tarea en la lista.

4) Aquí, seleccione cuándo desea iniciar el script. En mi caso, quiero que el script se inicie tan pronto como inicie sesión en el sistema. Entonces, seleccioné la opción "Cuando inicio sesión". Una vez que seleccione la opción adecuada, presione el botón "Siguiente".

5. Para ejecutar scripts de PowerShell, necesitamos usar el programa PowerShell. Por lo tanto, seleccione la opción "Iniciar un programa" y haga clic en el botón "Siguiente".

6) En el campo "Programa / Script", ingrese la ruta ejecutable de PowerShell. Puede usar la ruta a continuación como ruta ejecutable de PowerShell. En el archivo "Agregar argumentos", escriba la ruta del script de PowerShell. Por ejemplo, he almacenado mi script de PowerShell en la raíz de la unidad D. Entonces, ingresé "D: hello_world.ps1" en el campo de argumentos. Haga clic en el botón "Siguiente" para continuar.
C:WindowsSystem32WindowsPowerShellv1.0powershell.exe

7. El programador de tareas ahora mostrará una vista previa de todas sus configuraciones, reviselas y una vez que esté satisfecho, haga clic en el botón "Finalizar" para guardar la tarea.

8. Eso es todo. Ha creado una tarea programada para iniciar un script de PowerShell. Solo para probar si la tarea funciona como debería, busque la tarea en la lista, haga clic derecho sobre ella y seleccione la opción "Ejecutar".

9) Si todo va bien, debería ver el script de PowerShell ejecutándose. En mi caso, estoy ejecutando un script simple de hello world que espera a que se cierre la entrada del usuario. Como puede ver, funciona perfectamente bien.
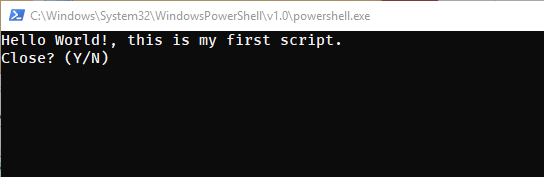
Eso es todo. Es así de simple programar un script de PowerShell en Windows 10.