Cómo cambiar el nombre de la tarea programada en el Programador de tareas en Windows 10
Si hay tareas en Windows que haces a diario,como iniciar un programa cuando inicia su sistema, hacer una copia de seguridad de los archivos, cerrar Windows en un momento específico, etc., entonces lo que necesita es el Programador de tareas de Windows. Aunque parece simple, el Programador de tareas de Windows es bastante potente y le permite automatizar casi cualquier cosa en Windows.
Automatizo varias tareas en mi máquina Windows. Por ejemplo, tengo una tarea para abrir Thunderbird y Firefox cuando inicio sesión en mi sistema, una tarea para hacer una copia de seguridad de Thunderbird, una tarea para iniciar archivos por lotes FreeFileSync, una tarea para hacer una copia de seguridad de datos, una tarea para apagar automáticamente Windows por la noche, etc.
TL; DR, utilizo ampliamente el Programador de tareas para automatizar bastantes cosas en Windows.
Tan útil como es, por cualquier razón, una vez que crea una tarea en el Programador de tareas, no puede renombrar tarea programada. Estás atrapado con el nombre que le diste al crear la tarea.
¿Por qué no puede cambiar el nombre de la tarea en el Programador de tareas?
No hay una respuesta definitiva a por qué no puedescambiar el nombre de una tarea en el Programador de tareas. Tal vez de alguna manera se mete con la forma en que el Programador de tareas funciona con las tareas. Pero ese no es el caso en las versiones anteriores de Windows. En Windows XP y Windows 2000, los archivos de tareas generalmente se guardan en %SystemRoot%Tasks carpeta con .job extensión. Siempre que desee cambiar el nombre de una tarea, todo lo que tiene que hacer es cambiar el nombre del archivo y listo.
En las versiones más recientes de Windows, ya no puede hacer eso. Si va a la carpeta Tareas, ni siquiera encontrará ningún archivo, al menos con el .job extensión.
Pero eso no significa que no pueda cambiar el nombre de las tareas programadas. Sin más preámbulos, déjame mostrarte cómo renombrar tarea en el Programador de tareas en Windows 10
Cambiar el nombre de la tarea programada
Estoy mostrando el procedimiento en Windows 10, pero también funcionará en Windows 7 y 8.
El truco para cambiar el nombre de la tarea programada en el programador de tareas es exportar la tarea e importarla nuevamente. Suena complicado pero no lo es. Siga los pasos y cambiará el nombre de la tarea perfectamente.
1. Primero, busque "Programador de tareas"en el menú de inicio y ábralo.

2. En el Programador de tareas, seleccione "Biblioteca del programador de tareas"en el panel izquierdo para ver todas las tareas. Ahora, haga clic derecho en la tarea que desea cambiar el nombre y seleccione"Exportar".
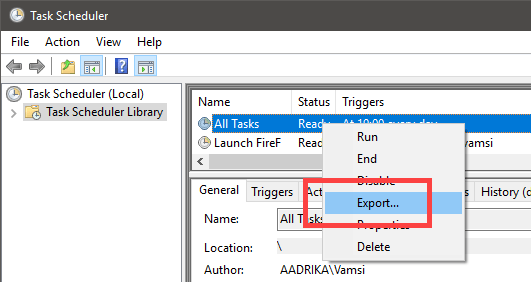
3. Busque cualquier ubicación y guarde el archivo haciendo clic en "Salvar". Puede nombrar el archivo como desee, solo tenga en cuenta la extensión de archivo .xml.

4. Necesitamos importar la tarea nuevamente para cambiarle el nombre. En el panel derecho, seleccione "Tarea de importación" opción.
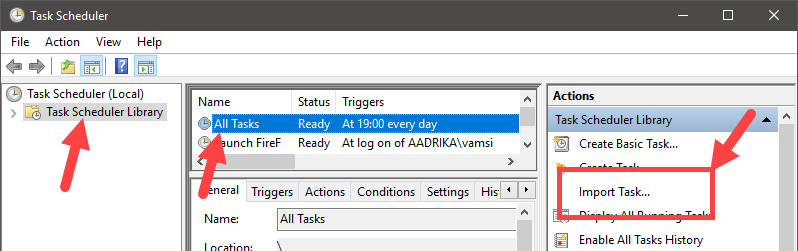
5. Navegue a la ubicación anterior, seleccione la tarea exportada y haga clic en "Abierto"botón.

6. Al importar, puede cambiar el nombre de la tarea. Ingrese el nuevo nombre de la tarea en "Nombre", ingrese una descripción adecuada en el campo"Descripción"campo y haga clic en el"Okay"botón.
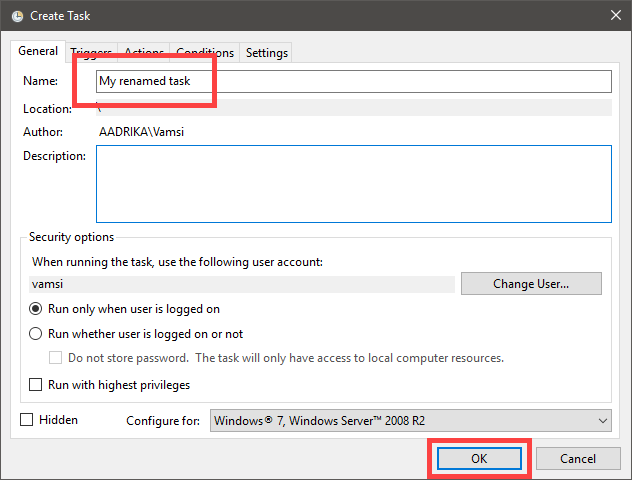
7. Eso es. Tú has satisfactoriamente tarea programada renombrada en el Programador de tareas.
8. No olvides eliminar la tarea duplicada con el nombre anterior. Para eliminar la tarea, haga clic derecho sobre ella y seleccione "Borrar"Si quieres tener cuidado, deshabilita la tarea seleccionando"Inhabilitar". Una vez que esté seguro de que la tarea programada importada o renombrada funciona como debería, puede eliminar la antigua tarea programada deshabilitada.
Sé que esta es una forma indirecta, pero es lo mejor que tienes renombrar tarea programada en el Programador de tareas en Windows. Comente a continuación si tiene dificultades o si conoce alguna otra forma de cambiar el nombre de la tarea programada en Windows 10.