Cómo mostrar mensajes emergentes con el Programador de tareas en Windows 10
Usando el programador de tareas, puede mostrar a tiempomensajes usando ventanas emergentes. Estos mensajes emergentes son útiles para alertas e información rápidas. Siga los pasos a continuación para saber cómo mostrar mensajes emergentes en Windows 10.
En Windows 7, el programador de tareas tiene una característica ordenada llamada "Mostrar un mensaje". Con esta función, puede hacer que el programador de tareas muestre un mensaje usando una ventana emergente simple.
Sin embargo, a partir de Windows 8, Microsoft desaprobó las funciones "Mostrar un mensaje" y "Enviar un correo electrónico". Si intenta utilizar alguna de las funciones obsoletas, se mostrará "La definición de tarea utiliza una característica obsoleta"error.

Lo bueno es que hay una solución alternativa que le permite usar el programador de tareas para mostrar un mensaje rápido en un horario o evento programado. Sin más preámbulos, déjame mostrarte cómo.
Mostrar mensaje emergente con el programador de tareas
1. Abra el programador de tareas buscando "Programador de tareas" en el menú de inicio.

2. En el programador de tareas, haga clic en la opción "Crear tarea básica" que aparece en la barra lateral derecha.

3. Ahora, ingrese un nuevo título y descripción para la tarea y haga clic en el botón "Siguiente".

4. Aquí, seleccione cuándo debe comenzar la tarea. En mi caso, quiero que el mensaje aparezca tan pronto como se inicie el sistema. Entonces, seleccioné la opción "Cuando se inicia la computadora". Puede seleccionar cualquier disparador que desee.
Nota: Dependiendo de la opción que elija, es posible que deba configurar opciones adicionales. Por ejemplo, si elige la opción Diaria, debe seleccionar una hora para mostrar el mensaje.

5. Después de seleccionar un activador adecuado, seleccione la opción "Iniciar un programa" y haga clic en "Siguiente". Vamos a utilizar el símbolo del sistema / PowerShell para mostrar la ventana del mensaje.

6. En esta ventana, complete los campos en blanco como se muestra a continuación. Si desea utilizar el símbolo del sistema, siga el método del símbolo del sistema. Para PowerShell, siga el método de PowerShell.
Símbolo del sistema:
- Programa / Script -
msg - Argumentos
* Replace_With_Your_Message
No olvides reemplazar "Reemplazar_con_su_mensaje"con tu mensaje real.
Importante: no eliminar * delante del mensaje en el campo Argumentos.

Potencia Shell:
- Programa / Script -
powershell - Argumento: ingrese el siguiente comando
-WindowStyle hidden -Command "& {[System.Reflection.Assembly]::LoadWithPartialName('System.Windows.Forms'); [System.Windows.Forms.MessageBox]::Show('Relace_With_Your_Message','Message_Title')}"No olvides reemplazar "Reemplazar_con_su_mensaje"con tu mensaje real y"Mensaje_Título"con un título. El título aparece en la barra de título de la ventana.
Haga click en el siguiente botón para continuar.

7. En la ventana Resumen, haga clic en el botón "Finalizar" para completar el proceso de creación de tareas.

8) Después de crear la tarea, podemos verificar si funciona o no. Para hacer eso, seleccione la opción "Biblioteca del Programador de tareas" en el panel derecho, busque la tarea que acaba de crear en el panel central, haga clic derecho sobre ella y seleccione "Ejecutar".

9. Si todo funciona correctamente, debería ver una ventana emergente con su mensaje.
Símbolo del sistema:
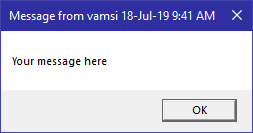
Potencia Shell:

A partir de ahora, el programador de tareas mostrará elventana de mensaje emergente de acuerdo con su activador programado. En mi caso, la ventana emergente aparecerá tan pronto como inicie e inicie sesión en mi sistema. Si lo desea, también puede retrasar el inicio de la tarea en el programador de tareas.
Terminando
Eso es todo. Es así de simple mostrar un mensaje emergente en Windows 10 usando una herramienta integrada como el Programador de tareas. Comente a continuación si está atascado o enfrenta problemas con el procedimiento anterior. Ayudaré tanto como sea posible.
Aquí hay otros consejos para el programador de tareas que le pueden gustar:
- Abra una página web con el programador de tareas.
- Cómo ejecutar scripts de PowerShell con el programador de tareas
- Programe el apagado del sistema utilizando el programador de tareas
- Cómo cambiar el nombre de una tarea programada en el programador de tareas