Cómo grabar pantalla en Windows 10 sin instalar software
En versiones anteriores de Windows, debe instalarsoftware de terceros como Camtasia (premium) o ShareX (gratis y de código abierto) para grabar la pantalla. Sin embargo, en Windows 10, Microsoft introdujo una nueva característica llamada Game Bar que te permite grabar la pantalla en Windows 10.
Game Bar se usa principalmente para grabar juegos en Windows 10. Sin embargo, no se limita simplemente a los juegos. Puede usar la misma función de barra de juego para grabar la pantalla en Windows 10 de forma gratuita.
Lo bueno es que Game Bar tiene todo lo necesariocaracterísticas como configuraciones de calidad, duración, grabación de micrófono, frecuencia de cuadros, etc., que necesitará para grabar la pantalla en Windows 10 con audio. Además, es bastante fácil de configurar y usar Game Bar para grabar su pantalla. Simplemente pon, si desea grabar rápidamente alguna aplicación o juego, entonces la barra de juegos hace el trabajo bastante bien. Sin más preámbulos, déjame mostrarte cómo grabar la pantalla de Windows 10 sin instalar ningún software de terceros.
Pantalla de grabación en Windows 10 con la función de barra de juegos
Antes de poder grabar la pantalla con Game Bar, debe asegurarse de que esté habilitada y configurada de manera óptima. Sin embargo, es bastante fácil. Simplemente siga los pasos a continuación y estará bien.
Configure Game Bar para grabar la pantalla de manera óptima (opcional)
1. Abra la aplicación Configuración presionando el atajo de teclado Ganar + yo. También puede hacer clic en el botón Todas las configuraciones en el Centro de actividades.
2. En la aplicación Configuración, vaya a la página "Juegos".
3. En el panel izquierdo, seleccione "Barra de juegos". En el panel derecho, active el interruptor en "Grabar clips de juegos, capturas de pantalla y transmisiones usando la barra de juegos". Esta acción habilitará la barra de juegos.

4. Luego, vaya a la pestaña Capturas. Aquí, desplácese hacia abajo y cambie la duración máxima de grabación de 30 minutos a lo que desee. En mi caso, lo configuré durante 2 horas. (Opcional)
5. Si desea grabar audio de su sistema y / o micrófono, active el interruptor bajo "Grabar audio cuando grabo un juego".
6. Si desea una grabación de pantalla con mayor velocidad de cuadros, seleccione "60 fps" en "Velocidad de cuadros de video". Esta opción funciona bien si su sistema es lo suficientemente potente.
7. Por defecto, la calidad del video está configurada en "Estándar". Si desea aumentar la calidad del video, seleccione "Alta" en el menú desplegable en "Calidad del video".
8. Para capturar el cursor del mouse mientras graba la pantalla, seleccione la casilla de verificación "Capturar el cursor del mouse en grabaciones".
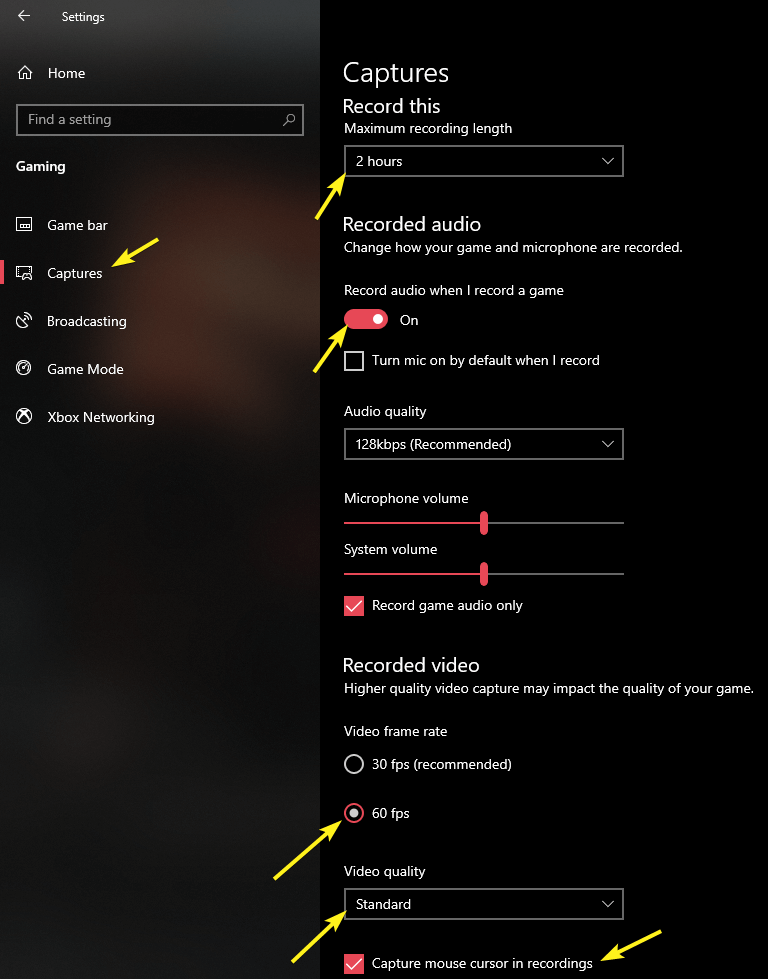
Grabe la pantalla en Windows 10 gratis con audio usando la barra de juegos
Después de configurar la pantalla, la pantalla de grabación en Windows 10 es tan fácil como presionar un solo atajo de teclado.
1. Para comenzar a grabar la pantalla en Windows 10, solo presione el atajo de teclado Ganar + sol. Tan pronto como presione el método abreviado de teclado, se abrirá la barra de juegos. Aquí, haga clic en el icono "Grabar" en la sección Captura del juego.
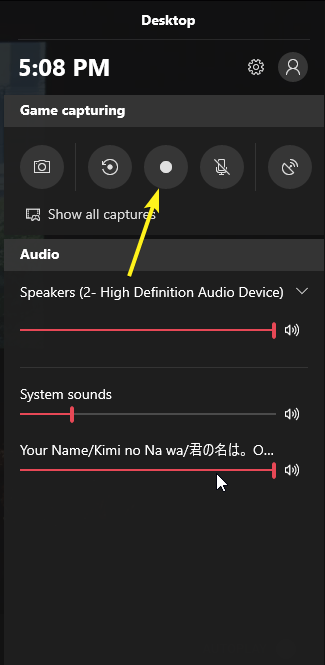
2. Tan pronto como haga clic en el botón, la barra de juegos comenzará a grabar.

3. Puede ver el progreso en la esquina superior derecha. Si desea detener la grabación de pantalla, simplemente haga clic en el icono "Detener" y listo.

4. Cuando deje de grabar, el archivo de video se guardará automáticamente en la carpeta Videos en su directorio de inicio. En mi caso, es C: UsersVamsiVideosCaptures.

Es tan fácil grabar la pantalla en Windows 10 sin usar ningún software de terceros.
Desventajas de usar la barra de juegos
Tan bueno como es, en comparación con el software de grabación de pantalla dedicado, existen algunas desventajas al usar la barra de juegos. Son los siguientes:
- No puede grabar el escritorio o el explorador de archivos con la barra de juegos.
- La barra de juego puede cerrarse automáticamente si va al escritorio o al explorador de archivos mientras graba.
- La barra de juegos solo puede grabar una aplicación por vez. Si cambia de aplicación, la barra de juego puede cerrarse automáticamente.
Incluso con todo esto. Si está buscando una manera simple de grabar rápidamente su pantalla, entonces la barra de juegos es el camino a seguir.
Si te gusta este artículo, mira cómoinicie sesión automáticamente en Windows 10. Este consejo es especialmente útil cuando desea acelerar su proceso de inicio de sesión de Windows. Además, si tiene problemas con la actualización de Windows, así es como puede pausar o detener las actualizaciones en Windows 10.