Kuinka nimetä käyttäjätili uudelleen oikein Windows 10: ssä
Kun asennat Windows 10: n, sinua kehotetaanluo käyttäjätunnus tilillesi. Kun olet luonut käyttäjänimen, sitä käytetään käyttäjän tililläsi. Kun haluat vaihtaa käyttäjänimeä, useimmat luovat uuden käyttäjätilin ja poistavat vanhan käyttäjätilin. Asia ei ole, että sitä ei tarvitse tehdä tällä tavalla vain Windows-käyttäjänimen uudelleennimeämiseksi. Windowsissa on sisäänrakennetut vaihtoehdot käyttäjätilin nimeämiseksi uudelleen. Jos tarvitset koskaan, noudata seuraavia ohjeita nimeä käyttäjätunnus uudelleen Windowsissa.
Huomautus: Alla olevat menetelmät ja vaiheet toimivat myös vanhemmissa versioissa, kuten Windows 7 ja Windows 8.
Varoitus: Ennen kuin teet mitään muutoksia, luo järjestelmän palautuspiste turvallisuuden vuoksi.
Hypätä:
Vaiheet käyttäjätilin nimeämiseksi uudelleen ohjauspaneelista
Vaikka Windows 10 siirtyy hitaasti kohti asetussovellusta, monet asiat on vielä tehtävä vanhan hyvän ohjauspaneelin kautta. Yksi sellainen asia on käyttäjätilin uudelleennimeäminen.
- Avata Käynnistä-valikko.
- Etsiä "Ohjauspaneeli"ja avaa se.

- Aseta ohjauspaneelissa "Näkymä" kuten "Kategoria"ja napsauta"Käyttäjätilit"linkki.
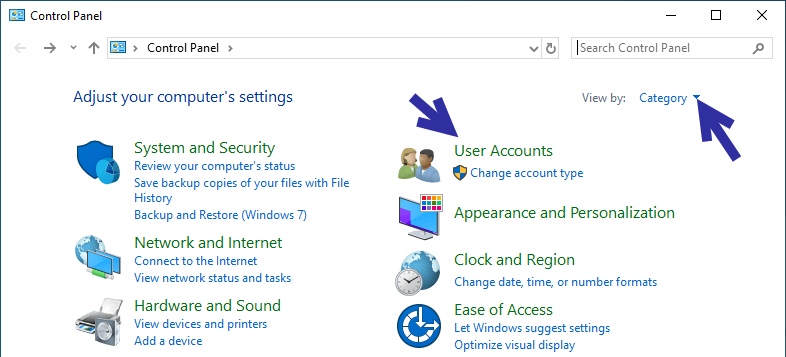
- Nyt, napsauta käyttäjätiliä haluat muuttaa käyttäjän nimeä.

- Napsauta tällä sivulla "Vaihda tilin nimi"linkki.

- Nyt, kirjoita uusi käyttäjätilin nimi tyhjässä kentässä ja napsauta "Vaihtaa nimeä"-painike.

- Jotta muutokset tulevat voimaan, sinun on tehtävä käynnistä Windows uudelleen. Napsauta siis hiiren kakkospainikkeella Käynnistä-valikkoa ja valitse "Sammuta tai kirjaudu ulos -> Käynnistä uudelleen".
- Käynnistämisen jälkeen näet uuden käyttäjänimen kaikissa paikoissa, myös lukitusnäytössä.

(Vaihtoehtoinen menetelmä) Nimeä Windows-käyttäjätili uudelleen nimellä lusrmgr.msc
Jos yllä oleva ei toiminut tai jos etsitVaihtoehtoiseksi menetelmäksi Windows-käyttäjän tilin nimeämiseksi uudelleen, voit käyttää Paikalliset käyttäjät ja ryhmät -hallintaa a.k.a lusrmgr.msc. Hyvä asia on, että ohjauspaneeliin verrattuna tämä menetelmä on melko suoraviivainen ja vie vähemmän toimenpiteitä.
- Avaa Suorita-valintaikkuna painamalla pikanäppäintä Voittaa + R.
- Kirjoita tyhjään kenttään
lusrmgr.mscja napsauta "kunnossa"-painike.

- Yllä oleva toiminto avaa paikalliset käyttäjät ja ryhmänhallinnan. Siirry "käyttäjät"kansio ja löytää käyttäjätilisi.

- Napsauta hiiren kakkospainikkeella käyttäjätiliäsi ja valitse "Nimeä uudelleen".

- Kirjoita uusi käyttäjänimi ja paina Tulla sisään.

- kiinni lusrmgr.msc-työkalu.
- Käynnistä Windows uudelleen jotta muutokset tulevat voimaan.
- Käynnistyksen jälkeen näet uuden käyttäjänimen kaikkialla, myös lukitusnäytössä ja Käynnistä-valikossa.

Se on siinä. Kuten näette, käyttäjätilin nimeäminen Windows 10: ssä ei ole mitään vaikeaa. Muista, että vaikka olet vaihtanut käyttäjänimen, käyttäjäprofiilikansiossa on silti vanha nimi. Olen esimerkiksi vaihtanut käyttäjänimeni WindowsLoopista WindowsLoopCOM. Käyttäjän profiilikansio kuitenkin C:Users on edelleen vanha nimi. eli WindowsLoop. Jos haluat muuttaa sitä, noudata tätä opasta, kuinka voit muuttaa käyttäjän kansion nimeä Windows 10: ssä. Koska olet jo vaihtanut käyttäjänimeä, voit sivuuttaa oppaan toisen osan.
Jos pidät tästä artikkelista, tutustu 50 hyödylliseen Windows 10 -pikanäppäimeen ja Windows 10 -tietokoneen nimen muuttamiseen.