Kuinka nimetä uudelleen ajoitetut tehtävät tehtävien ajoittimessa Windows 10: ssä
Jos Windowsissa on tehtäviä, joita teet päivittäin,kuten ohjelman käynnistäminen, kun käynnistät järjestelmän, tiedostojen varmuuskopiointi, Windowsin sammuttaminen tiettynä ajankohtana jne., tarvitset sitten Windowsin Task Scheduler -sovelluksen. Vaikka Windows Task Scheduler näyttääkin yksinkertaiselta, se on melko tehokas ja antaa sinun automatisoida melkein mitä tahansa Windowsissa.
Automatisoin useita tehtäviä Windows-koneellani. Minulla on esimerkiksi tehtävä avata Thunderbird ja Firefox, kun kirjaudun järjestelmään, tehtävä varmuuskopioida Thunderbird, tehtävä käynnistää FreeFileSync-eräajotiedostot, tehtävä varmuuskopioida tiedot, tehtävä sulkea Windows automaattisesti yöllä, jne.
TL; DR, käytän laajasti Task Scheduler -ohjelmaa useiden asioiden automatisoimiseksi Windowsissa.
Niin hyödyllistä kuin se on, mistä tahansa syystä, kun et luonut tehtävän Tehtäväohjelmassa, et voi nimeä ajoitettu tehtävä uudelleen. Olet kiinni nimestä, jonka annoit tehtävää luotaessa.
Miksi et voi nimetä tehtävää uudelleen Tehtäväohjelmassa
Miksi et voi, ei ole lopullista vastaustanimeä tehtävä uudelleen Tehtäväohjelmassa. Ehkä se sekoittaa jotenkin kuinka Task Scheduler toimii tehtävien kanssa. Mutta niin ei ole vanhemmissa Windows-versioissa. Windows XP: ssä ja Windows 2000: ssa tehtävät tiedostot tallennetaan tyypillisesti %SystemRoot%Tasks kansio .job laajennus. Aina kun haluat nimetä tehtävän uudelleen, sinun tarvitsee vain nimetä tiedosto uudelleen ja olet hyvä mennä.
Uudemmissa Windows-versioissa et voi enää tehdä sitä. Jos siirryt Tehtävät-kansioon, et edes löydä tiedostoja, ainakaan .job laajennus.
Mutta se ei tarkoita, että et voi nimetä ajoitettuja tehtäviä uudelleen. Ilman muuta, annan minun näyttää sinulle kuinka nimeä tehtävä uudelleen Tehtäväohjelmassa Windows 10: ssä.
Nimeä ajoitettu tehtävä uudelleen
Näytän menettelyn Windows 10: ssä, mutta se toimii myös Windows 7: ssä ja 8: ssa.
Temppu nimeä aikataulun mukainen tehtävä ajoitettuun tehtävään on viedä tehtävä ja tuoda se uudelleen. Kuulostaa monimutkaiselta, mutta ei ole. Noudata vaiheita ja nimeä tehtävä hienosti uudelleen.
1. Etsi ensin "Tehtävien aikataulu"Käynnistä-valikossa ja avaa se.

2. Valitse Tehtävien aikataulussa "Tehtäväaikataulun kirjasto"vasemmassa paneelissa nähdäksesi kaikki tehtävät. Napsauta hiiren kakkospainikkeella tehtävää, jonka haluat muuttaa nimeä, ja valitse"Viedä."
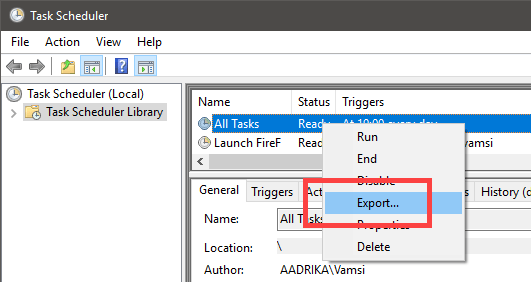
3. Selaa mihin tahansa sijaintiin ja tallenna tiedosto napsauttamalla "Tallentaa"-painike. Voit nimetä tiedoston mitä haluat, muista vain .xml-tiedostotunniste.

4. Meidän täytyy tuoda tehtävä uudelleen nimetäksesi se uudelleen. Valitse oikeanpuoleisesta paneelista "Tuo tehtävä"vaihtoehto.
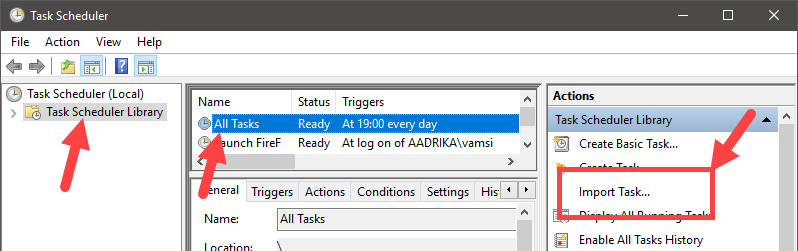
5. Selaa edelliseen sijaintiin, valitse viety tehtävä ja napsauta "Avata"-painike.

6. Tuonnin aikana voit nimetä tehtävän uudelleen. Kirjoita uuden tehtävän nimi "Nimi"-kenttään, kirjoita oikea kuvaus"Kuvaus"ja napsauta"kunnossa"-painike.
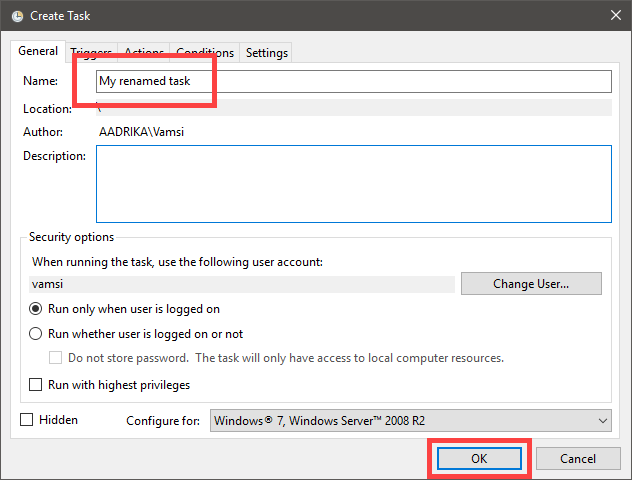
7. Se on siinä. Olet onnistuneesti nimetty uudelleen tehtävään ajoitettuun tehtävään.
8. Muista poistaa vanhan nimen kaksoiskappale. Poista tehtävä napsauttamalla sitä hiiren kakkospainikkeella ja valitsemalla "Poistaa"Jos haluat olla varovainen, poista tehtävä käytöstä valitsemalla"Poista käytöstä"-vaihtoehto. Kun olet varma, että tuotu tai nimetty ajoitettu tehtävä toimii niin kuin pitäisi, voit poistaa vanhan käytöstä poistetun ajoitetun tehtävän.
Tiedän, että tämä on liikenneympyrän muoto, mutta se on paras mitä olet saanut nimeä ajoitettu tehtävä uudelleen Windowsin Task Scheduler -sovelluksessa. Kommentoi alla, jos sinulla on vaikeuksia tai jos tiedät jonkin muun tavan nimetä ajoitettu tehtävä uudelleen Windows 10: ssä.