Kuinka ajaa Windows Defender -skannaus aikataulussa Windows 10: ssä
Voit ajoittaa mukautetun Windows-puolustajan skannauksen Windows 10 -käyttöjärjestelmässä käyttämällä Windows 10 -käyttöjärjestelmää. Noudata seuraavia vaiheita.
Windows Defender on Windowsissa sisäänrakennettu virustorjuntaWindows 10. Se toimii hiljaa taustalla ja tarjoaa sinulle reaaliaikaisen suojauksen kaikenlaisilta uhilta. Verrattuna kolmansien osapuolten virustorjuntaratkaisuihin Windows Defender ei ole yhtä pieni. Itse asiassa, Windows Defender sai täydellisen pisteet AV-Testin antivirustestauksessa. Ennen kaikkea Windows Defender ei häiritse käyttäjiä tarpeettomilla ilmoituksilla tai päivityskehotteilla, kuten muut virustorjuntaratkaisut. Se vain toimii.
Yleensä Windows Defender käynnistyy automaattisestitarkistaa järjestelmäsi nopeasti ajoittain varmistaaksesi, ettei uhkia ole. Tämä skannaus on kuitenkin melko minimaalinen, ja siinä tarkastellaan vain tärkeitä järjestelmän komponentteja ja kansioita. Jos haluat, voit luoda oman Windows Defender -sovelluksen ajoitetun tehtävän skannaamaan järjestelmäsi säännöllisesti. Olen esimerkiksi suunnitellut Windows-puolustajan suorittamaan haittaohjelmien tarkistuksen kerran viikossa.
Joten en halua näyttää enempää, kuinka voit luoda ajoitetun tehtävän suorittaaksesi Windows Defenderin mukautetun tarkistuksen Windows 10: ssä.
Sinulla on oltava järjestelmänvalvojan oikeudet Windows Defenterin ajoitetun tehtävän määrittämiseen ja suorittamiseen.
Aikataulu Windows Defenderin virustarkistus
1. Avaa ensin Käynnistä-valikko, etsi "Task Scheduler" ja napsauta tulosta avataksesi tehtävien aikataulutuksen sovellus.
2. Napsauta tehtäväaikataulussa "Luo perustehtävä" -vaihtoehtoa, joka näkyy ikkunan oikeassa reunassa.

3. Kirjoita tehtävään ohjattu tehtävän oikea nimi ja kuvaus ja jatka napsauttamalla Seuraava. Antamasi nimi näkyy tehtäväluettelossa tehtävien ajoituksen sisällä.

4. Valitse nyt, milloin haluat aloittaa tehtävän. Minun tapauksessani haluan käyttää sitä kerran viikossa. Joten valitsin "Viikoittain". Voit valita minkä tahansa kolmesta ensimmäisestä vaihtoehdosta.

5. Aseta tässä päivämäärä, aika ja viikonpäivä suorittaaksesi tehtävä. Minun tapauksessani olen määrittämässä tehtävän suoritettavaksi joka sunnuntai klo 12.00. Napsauta "Seuraava" jatkaaksesi.

6. Valitse "Käynnistä ohjelma" -vaihtoehto ja jatka napsauttamalla "Seuraava".

7. Kirjoita tähän ikkunaan "%ProgramFiles%Windows DefenderMpCmdRun.exe" Ohjelma / komentosarja -kentässä. Kirjoita seuraavaksi yksi seuraavista argumenteista Lisää argumentit -kentässä.
- Haittaohjelmien tarkistusta varten
-Scan -ScanType 2
- Nopea skannaus
-Scan -ScanType 1
- Skannaa tietty kansio (korvaa FOLDER / PATH tosiasiallisella kansiopolulla, jonka haluat skannata.
-Scan -ScanType 3 -File "FOLDER/PATH"

8. Valitse nyt "Avaa tämän tehtävän ominaisuudet -valintaikkuna, kun lopetan" -valintaruutu ja napsauta "Valmis" -painiketta.

9. Valitse ominaisuusikkunassa radioasetukset "Suorita, onko käyttäjä kirjautunut sisään" ja "Suorita korkeimmat oikeudet" -valintaruutu.

10. (valinnainen työpöytäkäyttäjille) Siirry seuraavaksi Ehdot-välilehteen ja varmista, että sekä "Käynnistä tehtävä vain, jos tietokone on verkkovirta" että "Pysäytä, jos tietokone kytkeytyy akkutehoon" -valintaruudut on valittu.

11. Napsauta "Ok" -painiketta tallentaaksesi muutokset.
12. Koska tehtävän on suoritettava järjestelmänvalvojan oikeuksilla, sinulta kysytään järjestelmänvalvojan käyttäjänimeä ja salasanaa. Anna todennustiedot ja jatka napsauttamalla "Ok" -painiketta.
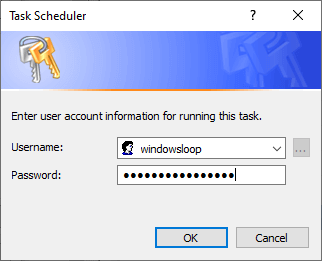
Käärimistä
Se on siinä. Tästä eteenpäin Windows Defender skannaa tietokoneesi aikataulun mukaan valitsemasi skannaustyypin mukaan.
Jos haluat joskus lopettaa tehtävän, etsi se tehtävien aikataulusta, napsauta sitä hiiren kakkospainikkeella ja valitse "Poista käytöstä". Voit myös poistaa sen samasta valikosta.
Toivottavasti se auttaa. Jos olet jumissa tai tarvitset apua, kommentoi alla olevaa asiaa ja yritän auttaa niin paljon kuin mahdollista.
Tässä on muutama artikkeli Windows Defenderistä.
- Kuinka Windows Defender -hiekkalaatikko otetaan käyttöön Windows 10: ssä
- Kuinka poistaa Windows Defender käytöstä Windows 10: ssä
- Kuinka Windows Defender -suojaus otetaan käyttöön