Kuinka avata URL-osoite aikataulussa tehtävätoiminnon avulla
Onko sinulla verkkosivusto tai verkkosivu, joka avataan päivittäin tiettyyn aikaan tai kun käynnistät tietokoneen? Jos näin on, miksi et käyttäisi Task Scheduler -sovellusta URL-osoitteen avaamiseen ajoitettuun aikaan?
Äskettäin löysin itseni tilanteesta, jossa minäjoudut avaamaan verkkosivun tiettyyn aikaan melkein joka päivä. Toki voin luoda muistutuksen Cortanan kanssa ja avata verkkosivun manuaalisesti. Miksi kuitenkin mennä pitkälle, kun voit avata verkkosivun aikataulun mukaan Task Scheduler -sovelluksen avulla?
Ottaen huomioon, kuinka helppoa on Task Scheduler -sovelluksen käyttö,Verkkosivun avaaminen on helppoa työtehtävien aikataulun avulla. Joten, jos joudut tilanteeseen, jossa joudut avaamaan verkkosivun aikataulun mukaan, kokeile Task Scheduler -sovellusta alla olevien vaiheiden avulla.
Avaa URL-osoite Task Scheduler -sovelluksella
- Etsi aloitusvalikosta Task Scheduler ja avaa se.
- Napsauta Tehtävien aikataulussaLuo perustyö".

- Nimeä tehtävä ja napsauta "Seuraava"-painike.

- Valitse, milloin haluat tehtävän alkavan, ja napsauta "Seuraava". Tapauksessani haluan suorittaa tehtävän päivittäin, joten olen valinnut"Päivittäin". Jos haluat aloittaa tehtävän heti, kun käynnistät tietokoneen, valitse joko" Kun kirjaudun sisään "tai" Kun tietokone käynnistyy ".

- Valitse aikataulu ja toistuva käyttäytyminen. Jos haluat suorittaa aikataulun joka päivä, varmista, että "Toista joka päivä" -kentän arvoksi "1".

- Valitse "Käynnistä ohjelma"ja napsauta"Seuraava".

- Klikkaa "Selaa"-painiketta ja valitse selaimesi. Minun tapauksessani valitsen Chromen.
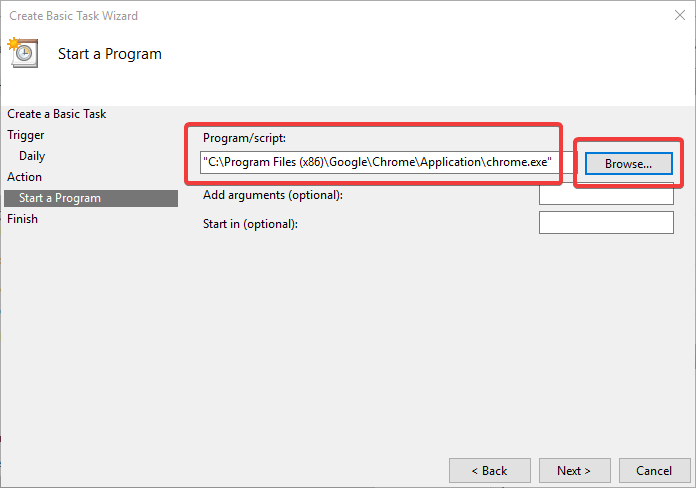
- Lisää verkkosivun osoite "Lisää argumentteja"kenttä ja napsauta"Seuraava".

- Varmista kokoonpano ja napsauta "Suorittaa loppuun".

Se on siinä. Olet onnistuneesti suunnitellut verkkosivun avaamisen tarvittavana ajankohtana Tehtävien ajoituksen avulla. Napsauta hiiren kakkospainikkeella aikataulua ja valitse "ajoitettu tehtävä toimii oikein napsauttamalla aikataulua ja valitsemalla"Juosta"Task Scheduler avaa kohdesivun automaattisesti valitsemassasi selaimessa.
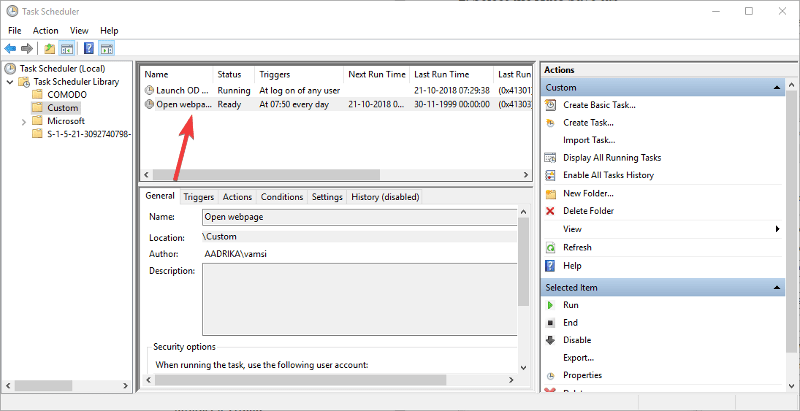
Jos et nimennyt tehtävääsi oikein ensimmäistä kertaa, voi olla vaikea muuttaa sitä sen tosiasian jälkeen. Se on kuitenkin helppoa. Näin ajoitetut tehtävät voidaan nimetä uudelleen Windowsissa.
Toivottavasti se auttaa.