OneDrive-käynnistyksen viivästyminen Windows 10/8/7 -käyttöjärjestelmässä
Microsoft OneDrive on minun valintani Cloud Storage. Lähinnä siksi, että siinä on tiedostot on-demand-ominaisuus, ja olen jopa onnistunut pitämään 30 Gt ilmaisen tallennustilani aina takaisin. Koska käytän säännöllisesti OneDrive-ohjelmaa sekä työstä että henkilökohtaisista syistä, sen automaattisen synkronoinnin auttaminen on sen käynnistäminen Windowsin kanssa ja ajaminen taustalla.
Nyt, vaikka pidän OneDriven aloittamisestaWindows, haluan viivyttää OneDrive-käynnistystä vähän. Tämä parantaa Windowsin käynnistysaikaa. Voit tehdä tämän ajoittamalla OneDrive-käynnistyksen Task Scheduler -sovelluksen avulla. Joten en halua näyttää minulle kuinka viivyttää OneDrive-käynnistystä Windowsissa ilman ylimääräistä.
On kaksi suurta vaihetta OneDriven viivästymiseenaloittaa. Ensimmäinen on estää OneDrive aloittamasta Windowsilla. Toiseksi ajoita OneDrive-käynnistys 15 minuutin kuluttua Windowsin käynnistämisestä tehtävätoiminnon avulla.
Viivästytä Microsoft OneDrive -käynnistystä
1. Jos OneDrive on jo käynnissä, Napsauta hiiren kakkospainikkeella OneDrive-lokerokuvaketta ja valitse asetukset.

2. Siirry Asetukset-ikkunassa Asetukset-välilehteen ja poista valinta "Käynnistä OneDrive automaattisesti, kun kirjaudun sisään Windowsiin" -vaihtoehto. Klikkaa kunnossa -painike tallentaaksesi muutokset.

3. Nyt etsi Tehtävien aikataulu aloitusvalikossa ja avaa se.

4. Tehtävien ajoituksen avulla voit luoda mukautettuja ajoitettuja tehtäviä. Napsauta Task Scheduler -ikkunassa Luo perustyö vaihtoehto näkyy oikeassa paneelissa.

5. Yllä oleva toiminto avaa ohjatun tehtävän luomisen. Tässä, kirjoita nimi valitsemasi valintasi ja napsauta Seuraava painiketta. Nimeni tehtäväni "Käynnistä OneDrive viiveellä".
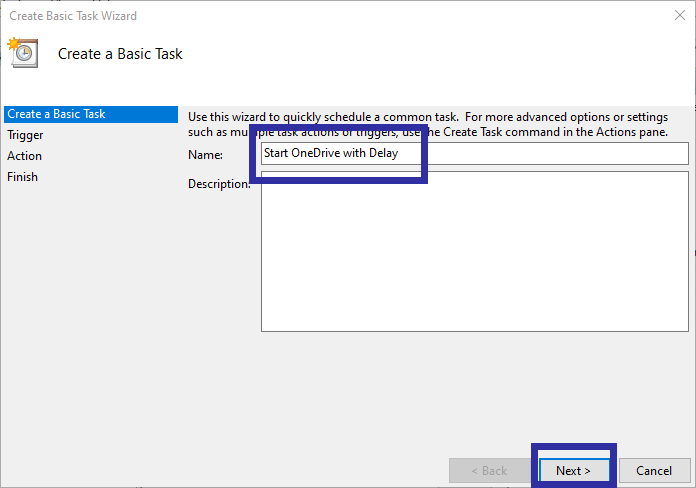
6. Koska haluamme käynnistää OneDrive, kun käynnistämme järjestelmän valinnan Kun tietokone käynnistyy vaihtoehto. Klikkaus Seuraava.

7. Valitse Käynnistä ohjelma -vaihtoehto ja napsauta Seuraava painiketta.

8. Ohjelma / komentosarja -kentässä kirjoita alla oleva tiedostopolku kun korvaa <Käyttäjänimi> todellisella käyttäjänimelläsi. Lisää seuraavaksi /background Argumentit-kentässä. Tämä argumentti varmistaa, että OneDrive käynnistyy hiljaa. ts. se ei avaa OneDrive-kansiota käynnistyessään. Klikkaus Seuraava.
C:Users<username>AppDataLocalMicrosoftOneDriveOneDrive.exe
9. Varmista yhteenveto ja napsauta Suorittaa loppuun -painike suorittaaksesi toimenpiteen loppuun.

10. Meidän on nyt lisättävä käynnistysviivetoiminnot. Joten, etsi tehtävä, jonka juuri loimme Tehtäväohjelmassa, oikealla painikkeella siihen ja valitse ominaisuudet vaihtoehto.

11. Siirry Ominaisuudet-ikkunassa kohtaan Laukaista välilehti. Valitse nyt Käynnistyksen yhteydessä napsauta luetteloa Muokata painiketta.

12. Valitse tässä Viive tehtävä valintaruutu ja valitse 15 minuuttia avattavasta valikosta. Klikkaa kunnossa -painike tallentaaksesi muutokset.
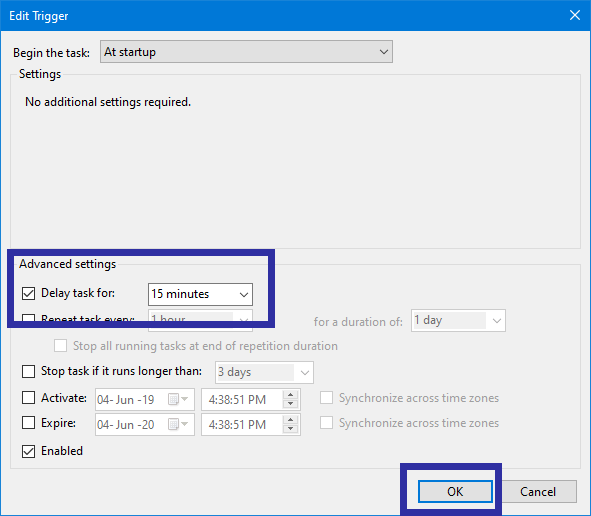
13. Olet määrittänyt tehtävän viivästyttää OneDrive-käynnistystä. Varmista, että tehtävä suoritetaan, etsi tehtävä Tehtäväohjelmasta, hiiren kakkospainikkeella tehtävä ja valitse Juosta vaihtoehto.

14. Yllä oleva toiminto käynnistää tehtävän ja käynnistää OneDrive. Jos OneDrive on jo käynnissä, et näe mitään vastausta. Suorita tällöin tehtävä uudelleen sen jälkeen, kun olet lopettanut OneDriven.

johtopäätös
Se on siinä. OneDrive alkaa nyt 15 minuutin viiveellä, kun käynnistät tietokoneen.
Kuten huomaat, on melko helppoa viivästyttää OneDrive-käynnistystä Windows 10: ssä.
Tässä on muutama OneDrive-aiheinen artikkeli.
- Poista OneDrive
- Asenna OneDrive uudelleen
- Pysäytä OneDrive-synkronointi