Kuinka nähdä käynnistys- ja sammutushistoria Windows 10: ssä
Jos olet järjestelmänvalvoja tai yksinkertaisestiJakaessasi tietokonettasi, voi olla tilanteita, jolloin sinun on tiedettävä tietokoneen käynnistys- ja sammutushistoria. Vaikka Windows ei näytä historiaa edessä ja keskellä, on olemassa tapoja. Seuraa alla olevia vaiheita nähdäksesi käynnistys- ja sammutushistorian Windows 10: ssä.
On monia tapoja nähdä aika, jolloinjärjestelmä on päällä ja pois päältä. Tässä erityisessä oppaassa aiomme käyttää sisäänrakennettua Windows-työkalua nimeltään Event Viewer. Jos et tiedä, Event Viewer on yksinkertainen mutta erittäin monipuolinen työkalu, joka kirjaa kaikki järjestelmät ja jotkut sovellustapahtumat.
Koska tulee tapahtumia, jotka ainatapahtuu, kun käynnistät tai sammutat järjestelmän, sinun tarvitsee vain löytää tietty tapahtuma ja katsoa aikaleimoja tietääksesi tietokoneen käynnistys- ja sammutushistorian.
Aiheeseen liittyviä: Windows 10 -sovelluksen sammuttaminen aikataulussa
Katso Tietokoneiden käynnistyshistoria
1. Avaa ensin aloitusvalikko, etsi "Event Viewer" ja napsauta sitä. Tämä toiminto avaa tapahtumien katseluohjelman.

2. Siirry Event Viewer -sovelluksessa vasempaan paneeliin "Windows Logs" ja sitten "System". Tällöin kaikki järjestelmätapahtumat kirjataan.

3. Oikeassa paneelissa näet koko joukon päivittäin tapahtuvia tapahtumia. Järjestelmän käynnistystapahtuman suodattamiseksi voimme käyttää suodattimia. Napsauta "Suodata nykyinen loki" -vaihtoehtoa, joka näkyy oikeassa paneelissa.

4. Kirjoita seuraavassa ikkunassa "Tapahtumalähteet" -kenttään "6005" ja napsauta "Ok" -painiketta. Voit halutessasi rajoittaa ajanjaksoa. Voit tehdä tämän valitsemalla ajanjakson avattavasta Lokitut-valikosta. Minun tapauksessani annan oletusasetukset.
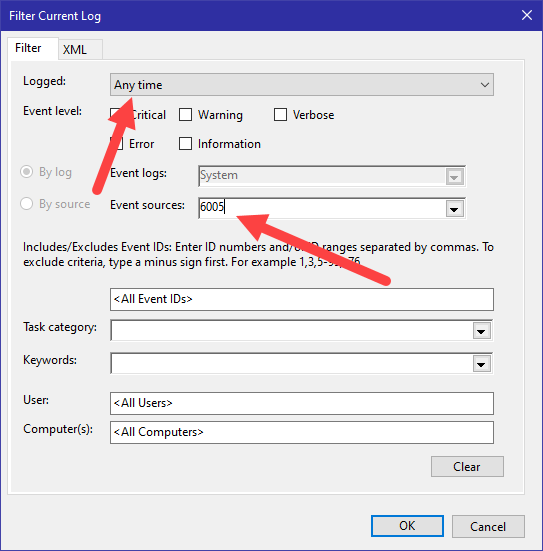
5. Heti kun napsautat "Ok" -painiketta, lokit on suodatettava ja kaikki mitä sinun pitäisi nähdä ovat käynnistystapahtumat. Nyt et näe nimenomaan tapahtumaa nimeltä Startup. Tapahtumien nimi on "Tapahtumalokipalvelu käynnistettiin". Koska tapahtumapalvelu käynnistyy automaattisesti, kun käynnistät järjestelmän, se on käynnistysaika.
Avaa loki ja näet järjestelmän käynnistyksen päivämäärän ja kellonajan.
Kuten totesin, jos etsit tapahtumia tietyltä alueelta, suodatettujen tulosten kaventaminen "Lokitut" -ominaisuuden avulla, josta puhumme, voi auttaa paljon.
Aiheeseen liittyviä: Kuinka peruuttaa sammutus Windows 10: ssä
Katso Tietokoneen sammutushistoria
Aivan kuten näet tietokoneen käynnistyshistorian, sinäkinvoi myös nähdä tietokoneen sammutushistorian. Event Viewer lopettaa Event-palvelun automaattisesti, kun sammutat järjestelmän. Koska tapahtuma kirjataan toisella tapahtuman tunnuksella, meidän on vain etsittävä tapahtuman tunnus.
1. Avaa Event Viewer ja siirry kohtaan "Windows lokit -> Järjestelmä". Napsauta oikeanpuoleisessa paneelissa "Suodata nykyinen loki" -vaihtoehtoa.
2. Kirjoita suodatinikkunassa "Tapahtumalähteet" -kenttään "6006" ja napsauta "Ok" -painiketta. Jos haluat rajata hakua tietylle ajanjaksolle, käytä avattavaa "Kirjautunut" -valikkoa.
Siinä kaikki. On niin helppoa selvittää tietokoneiden käynnistysajat ja tietokoneiden sammutusajat Windows 10: ssä.
Lisätietoja Tapahtuman katselija