Kuinka tyhjentää File Explorer -osoitepalkin historia Windows 10: ssä
Muussa kuin hiiren käyttämisessä tiedostojen tutkinnassanavigoidaksesi kansioiden välillä, voit myös kirjoittaa suoraan osoitteen polut. Tämä on erityisen hyödyllinen syvähaudattujen, mutta tunnettujen kansioiden tapauksessa. Vaikka tiedostojen etsijä onkin hyvä, käytön helpottamiseksi selaa kaikkea osoiterivin toimintahistoriaa. Tarvittaessa voit valita kansion avattavasta valikosta. Jos et pidä tiedostomuotojen seurannasta ja osoitepalkkihistorian luettelosta, voit poistaa nämä merkinnät. Näin voit tyhjentää tiedostontunnistimen osoiterivin historian Windows 10: ssä.

Hypätä:
- Napsauta hiiren kakkospainikkeella menetelmää (helppo)
- Kansioasetusmenetelmä
- Rekisterimenetelmä (voit poistaa yksittäisiä merkintöjä)
1. Poista osoiterivin historia File Explorer -sovelluksesta
Helpoin tapa tyhjentää osoiterivin historia on käyttää nopeaa ja helppoa tiedostojen etsimen oikean napsautuksen vaihtoehtoa. Vain muutamalla napsautuksella Windows tyhjentää tiedoston tutkijan osoiterivin historian.
- Ensin avaa tiedostoselain napsauttamalla tehtäväpalkkikuvaketta tai painamalla Voittaa + minä pikanäppäin.
- Tiedostojen etsimessä, napsauta hiiren kakkospainikkeella osoitepalkkia ja valitse "Poista historia"vaihtoehto.
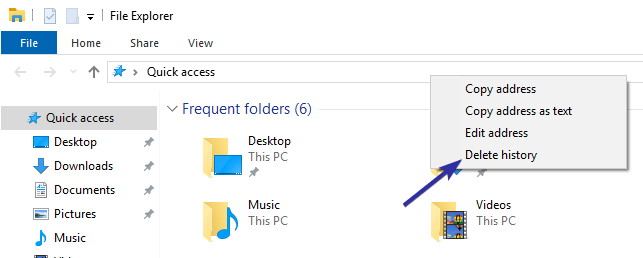
- Heti kun olet valinnut vaihtoehdon, Windows poistaa osoiterivin historian.

2. Poista osoitepalkkihistoria kansiovaihtoehtojen avulla
Vaihtoehtoisesti voit käyttää myös kansiotaAsetukset-työkalu tyhjentää tiedoston tutkijan osoiterivin historian. Yksi tämän menetelmän eduista on, että voit myös tyhjentää pikakäyttötoimintojen historian.
- Avata tiedostojen tutkija.
- Napsauta tiedostojen tutkijaohjelmassa "näkymä"välilehti, joka näkyy yläpalkissa.
- Napsauta Näytä-välilehdessä "vaihtoehdot"-painike.

- Yllä oleva toiminto avaa Kansioasetukset-ikkunan. Napsauta tässä "Asia selvä"-painike.

- Heti kun napsautat tyhjennyspainiketta, Windows Explorer poistaa osoiterivin historian.
- Halutessasi voit myös estää tiedostojen etsimen seuraamasta myös kansiota ja tiedostojen toimintaa. Voit tehdä tämän poistamalla molemmat Tietosuoja-osion valintaruudut ja napsauttamalla "kunnossa"-painike.
3. Poista osoitepalkki muokkaamalla rekisteriarvoja
Jos kaksi edellä mainittua menetelmää ei toiminut joillekinSyy, voit yrittää muokata rekisteriä tyhjentääksesi Windows Explorerin osoiterivin. Näet, kaikki tiedostojen selaimen historiatiedot tallennetaan yksilöllisenä arvona rekisterieditorissa. Poistamalla nämä arvot, voit poistaa tiedostomuotojen osoitepalkkien historian.
Koska historiakohteet on tallennettu nimelläyksittäisiä arvoja, voit poistaa tiettyjä avaimia, jos haluat poistaa tietyt kohteet osoitepalkkihistoriasta. Ehkä et esimerkiksi halua, että tietty kansioosoite näkyy osoitepalkkihistoriassa. Näissä tilanteissa tietyn rekisteriarvon poistaminen saa työn suoritettua.
Vaikka rekisterin muokkaaminen on melko helppoa tähän tarkoitukseen, suosittelen varmuuskopioimaan rekisteriä, jotta voit palauttaa sen mahdollisissa virheissä.
- Avaa Suorita-valintaikkuna painikkeilla Voittaa + R, kirjoita
regeditja napsauta "kunnossa"-painike avataksesi Windowsin rekisterieditorin. - Kopioi ja liitä alla oleva polku osoitepalkkiin editorissa ja paina Tulla sisään. Tämä toiminto vie sinut kohdekansioon, johon tiedostomuotohistorian arvot on tallennettu.
HKEY_CURRENT_USERSoftwareMicrosoftWindowsCurrentVersionExplorerTypedPaths

- Oikeanpuoleisessa paneelissa näet useita arvoja, kuten url1, url2 jne. Jos haluat poistaa yhden merkinnän tiedostojen tutkimushistoriasta, napsauta hiiren kakkospainikkeella kohdearvoa ja valitse "Poistaa"vaihtoehto.

- Näet varoitusviestin. Napsauta vain "Joo"-painike jatkaaksesi.
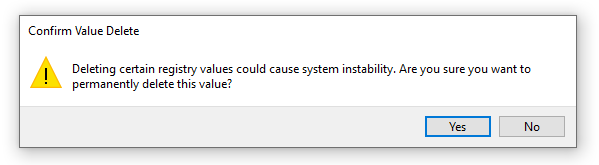
- Voit tyhjentää koko tiedostomuotohistorian valitsemalla kaikki arvot paitsi "Oletus", napsauttamalla hiiren kakkospainikkeella ja valitsemalla "Poista".

- Näet varoitusviestin. Napsauta vain "Joo"-painike jatkaaksesi.

- kiinni rekisterieditori.
- kiinni ja avaa tiedostojen etsijä uudelleen, ja tiedoston tutkijan osoitepalkkihistoria selvitetään automaattisesti.
Siinä kaikki. Osoitepalkkihistorian tyhjentäminen tiedostojen tutkinnassa on niin helppoa.
Jos pidät tästä artikkelista, tutustu viimeaikaisen värihistorian tyhjentämiseen ja uusien fonttien asentamiseen Windows 10: ään.