Viimeaikaisen värihistorian tyhjentäminen Windows 10: ssä
Voit määrittää Windows 10: n asettamaan aksentinväri automaattisesti taustakuvasi perusteella. Jos et pidä siitä, että Windows muuttaa aksenttiväriä aina, kun vaihdat taustakuvaa, voit asettaa aksentin värin manuaalisesti vain muutamalla napsautuksella.
Sinun tarvitsee vain avata Asetukset-sovellus ja siirtyä kohtaan Mukauttaminen -> Värit ja valita haluamasi korostusväri oikeassa paneelissa näkyvästä Windowsin värit-osiosta.

Jos muutat usein aksenttiväriä, niinon aikoja, jolloin haluat käyttää aikaisemmin käyttämääsi korostusväriä. Hyvä asia on, että Windows 10 sai selkänsä. Aina kun muutat aksenttiväriä, edellinen aksenttiväri tallennetaan kohtaan "Viimeisimmät värit", joka näkyy heti "Windowsin värit" -kohdan yläpuolella. Viimeaikaiset värit-osiossa voi olla jopa viisi värivaihtoehtoa. Viimeaikainen väriominaisuus on lisätty paluu takaisin rakennukseen 15002.
Niin hyvä kuin se on, mistä tahansa syystä, jos haluat tyhjentää viimeisimmät värit Windows 10: ssä, voit tehdä sen vain muutamalla napsautuksella. Annan näyttää sinulle kuinka tyhjentää viimeaikainen värihistoria Windows 10: ssä.
Tyhjennä viimeisin värihistoria Windows 10: ssä
Viimeaikaisen värihistorian tyhjentämiseksi meidän on poistettavarekisteriavain. Ennen kuin teet sen, varmuuskopiorekisteri. Se vie vain muutaman sekunnin. Rekisterin varmuuskopio auttaa palauttamaan järjestelmän hätätilanteessa.
1. Avaa ensin Windows-rekisteri etsimällä Käynnistä-valikosta "regedit".
2. Kopioi alla oleva polku rekisterieditorissa, liitä se osoitepalkkiin ja paina Enter. Tämä toiminto vie sinut automaattisesti avaimeen, jota etsimme. Oikeanpuoleisessa paneelissa näet kuinka Windows seuraa kaikkia viimeisimpiä värejä.
HKEY_CURRENT_USERSoftwareMicrosoftWindowsCurrentVersionThemesHistoryColors

2. Kuten sanoin, meidän on poistettava avain viimeaikaisen värihistorian poistamiseksi. Joten napsauta hiiren kakkospainikkeella vasemmassa paneelissa näkyvää "Värit" -näppäintä ja valitse vaihtoehto "Poista".

3. Windows näyttää varoituskehotteen. Napsauta vain "Kyllä" -painiketta jatkaaksesi.
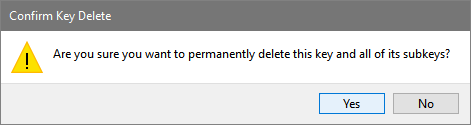
4. Se on se. Kuten alla olevasta kuvasta näet, viimeisimmät värit on tyhjennetty Windows 10: ssä onnistuneesti. Kun viimeiset värit on tyhjennetty, Windows korvaa ne oletusväreillä.
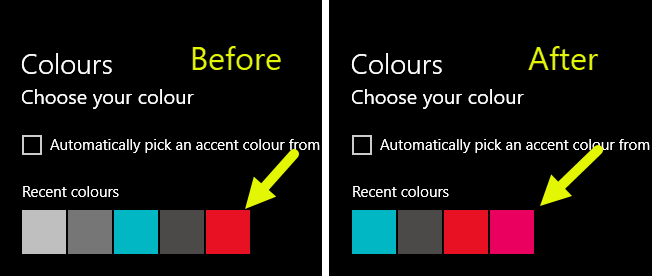
Jos vaihdat korostusväriä uudelleen, edellinen väri lisätään automaattisesti viimeisimpiin väreihin.
Lataa Reg-tiedosto (yhden napsautuksen ratkaisu)
Jos et halua tyhjentää viimeisimmät värit manuaalisesti, Lataa tämä reg-tiedosto, avaa tai purkaa se työpöydällesi ja kaksoisnapsauta .reg-tiedostoa.
Vaihtoehtoisesti avaa Muistio, kopioi ja liitä allakoodaa se ja napsauta "Tiedosto> Tallenna nimellä". Tallenna tiedosto nyt .reg-tiedostotunnuksella. Tallenin tapauksessani "clearRecentColors.reg". Kun olet luonut reg-tiedoston, kaksoisnapsauta sitä.
Windows Registry Editor Version 5.00 ;Created by: WindowsLoop.com ;Instructions on: https://windowsloop.com/clear-recent-colors-history-Windows-10 [-HKEY_CURRENT_USERSoftwareMicrosoftWindowsCurrentVersionThemesHistoryColors]
Napsauta "Kyllä" -painiketta pyydettäessä sitä jatkaaksesi. Tämä toimenpide tyhjentää viimeaikaiset värit poistamatta rekisteriavainta manuaalisesti.
Parasta tässä lähestymistavassa on, että voit tyhjentää viimeisimmät värit milloin haluat helposti. Rekisteriä ei tarvitse avata manuaalisesti ja poistaa avain.
Nopea vinkki: Jos olet utelias, voit avata ladatun reg-tiedoston Notepadilla tai jollain muulla tekstieditorilla nähdäksesi, mitä siinä on. Tiedosto sisältää saman rekisterikoodin, joka on jaettu yllä.
Toivottavasti se auttaa. Jos pidät tästä artikkelista, pidät myös pikavinkistä, kuinka suorittaa suorituskyky-tila Windows 10: ssä. Tutustu siihen. Kommentoi alla jaa ajatuksiasi ja kokemuksiasi yllä olevan menetelmän käytöstä viimeisimpien värien poistamiseen Windows 10: ssä.