Onedrive-synkronoinnin lopettaminen Windows 10: ssä (vaiheet kuvien kanssa)
Pilvitallennuspalveluna OneDrive on yksi parhaista. Tämä on erityisen totta, koska Files-on Demand -ominaisuus. Jos kuitenkin käytät jo toista pilvipalvelua, kuten Google Drive, et ehkä halua käyttää OneDriveä. Tällaisissa tapauksissa toimi seuraavasti lopeta OneDrive-synkronointi Windowsissa. Parasta on, kun lopetat OneDrive-synkronoinnin, sinun ei tarvitse poistaa OneDrive-asennusta. Annan näyttää kuinka.
Vaiheet OneDrive-synkronoinnin lopettamiseksi
OneDrive-synkronointi on melko helppoa pysäyttää. Itse asiassa on olemassa useita tapoja, joilla voit estää OneDrive-synkronoinnin. Voit esimerkiksi käyttää ryhmäkäytäntöeditoria, voit poistaa synkronoinnin tietyistä kansioista, poistaa linkin OneDrive-tilistä ja poistaa OneDrive-asennuksen. Näytän kaikki nämä menetelmät. Seuraa haluamaasi.
1. Lopeta OneDrive-synkronointi kokonaan Windows 10: ssä ryhmäkäytännön kautta
Voit estää OneDrivea synkronoimasta tiedostoja ja kansioita,voimme käyttää ryhmäkäytäntöeditoria. Ainoa mitä sinun täytyy tehdä, on muuttaa yhtä politiikkaa. Muista, että ryhmäkäytäntöeditori on saatavana vain Pro- ja Enterprise-version käyttäjille. Jos käytät Windows Home Edition -sovellusta, noudata jotakin muuta alla kuvattua tapaa.
1. Avaa Suorita kirjoita valintaikkuna (Win + R) gpedit.msc ja napsauta kunnossa painiketta. Tämä toiminto avaa ryhmäkäytäntöeditorin.

2. Vasemmassa paneelissa näkyy joukko kansioita. Siirry seuraavaan kansioon.
Tietokonekokoonpanot -> Hallinnolliset mallit -> Windows-komponentit -> OneDrive
3. OneDrive-kansiossa näet kaikki OneDrive-hallintaan liittyvät erityiset käytännöt. Täältä löydät ja kaksoisnapsauta "Estää OneDriven käytön tiedostojen varastointiin”Politiikka.

4. Valitse käytäntöominaisuudet-ikkunassa käytössä radiovaihtoehto.
5. Napsauta Käytä ja kunnossa painikkeilla tallentaaksesi käytännölliset muutokset.

6. Jos haluat käyttää muutoksia, uudelleenkäynnistää Windows.
Se on siinä. Olet estänyt OneDriven synkronoinnin taustalla.
2. Poista tiettyjen kansioiden synkronointi OneDrivessa
OneDrive antaa sinulle vaihtoehdot valikoivaan synkronointiin. Jos esimerkiksi haluat vain synkronoida asiakirjakansion, voit tehdä sen valitsemalla vain kyseisen kansion OneDrive-asetusikkunassa. Tällä tavalla voit synkronoida tarpeettomat kansiot. Annan näyttää, kuinka se tehdään.
1. Napsauta hiiren kakkospainikkeella OneDrive-kuvaketta Napsauta tehtäväpalkin painiketta Lisää -painiketta ja valitse asetukset vaihtoehto. Jos OneDrive-kuvaketta ei ole, käynnistä sovellus etsimällä sitä Käynnistä-valikosta.

2. Siirry Asetukset-ikkunassa kohtaan Tili välilehti. Napsauta tässä Valitse kansiot painiketta.

3. Menettelyikkunassa poista kansiot, joita et halua synkronoida ja napsauta kunnossa -painike tallentaaksesi muutokset. En esimerkiksi halua synkronoida Kirjat- ja E-kirjat-kansiota. Joten, olen valinnut nuo kansiot.
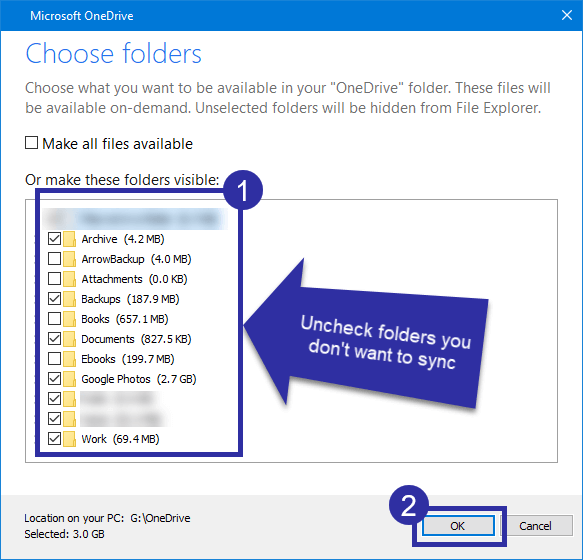
4. Se on se. OneDrive tyhjentää nyt automaattisesti valitsemasi kansiot. Et näe näitä kansioita OneDrive-kansiossa.
3. Irrota OneDrive-tili Windowsissa
Voit myös pysäyttää OneDrive-synkronoinnin poistamalla käyttäjän tilisi linkityksen OneDrive-sovelluksessa. Se vie vain muutaman napsautuksen ja myös menettely on yksinkertainen.
1. Napsauta hiiren kakkospainikkeella OneDrive-kuvaketta Napsauta tehtäväpalkin painiketta Lisää -painiketta ja valitse asetukset vaihtoehto. Jos OneDrive-kuvaketta ei ole, käynnistä sovellus etsimällä sitä Käynnistä-valikosta.

2. Siirry Asetukset-ikkunassa kohtaan Tili välilehti. Napsauta tässä Irrota tämän tietokoneen yhteys linkki OneDrive-osion alla.

3. Näet heti vahvistusikkunan. Klikkaa Irrota tili -painiketta jatkaaksesi.
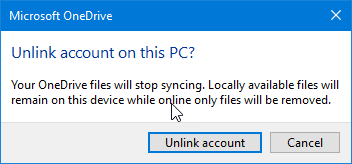
Se on siinä. OneDrive-tilin linkitys on onnistuneesti purettu Windows 10: ssä. Lopettanut myös OneDrive-synkronoinnin.
4. Poista OneDrive-asennus
Viimeinkin, jos et halua mitään tekemistä OneDriven kanssa,Voit poistaa OneDriven kokonaan. Toisin kuin muut vaihtoehdot, OneDriven asennuksen poistamiseen on useita tapoja. Voit myös asentaa OneDriveen tarvittaessa uudelleen vain muutamalla napsautuksella. Olen jo kirjoittanut vaiheittaiset oppaat molemmista aiheista. Seuraa heitä ja sinun pitäisi olla hyvä.
Siinä kaikki.