Automaattiset päivitykset Messing järjestelmäsi? Tässä on 4 tapaa, joilla varmistetaan automaattisen päivityksen lopettaminen Windows 10: ssä
Siellä on käyty paljon kiistojaMicrosoftin päätös pakottaa päivitykset Windows 10 -käyttäjiin. Automaattisissa päivityksissä on sekä hyviä että huonoja asioita. Esimerkiksi automaattiset päivitykset varmistavat, että järjestelmäsi on ajan tasalla suojauskorjauksilla. Lisäksi saat käyttöösi uusia ominaisuuksia, kun ne julkaistaan.
Kuten sanoin, on myös haittoja. Äskettäin uusi lokakuu 2019 päivitti poistetut käyttäjän tiedostot. Microsoftin oli lopetettava lokakuun päivityksen käyttöönotto ja korjattava ongelma. Onneksi tätä ei tapahtunut minulle ja päivitys sujui melko sujuvasti.
Vaikka Windows 10: llä ei ole Asetukset-sovelluksen vaihtoehtoja pysäyttää automaattiset päivitykset, voit poistaa automaattiset päivitykset käytöstä melko helposti erilaisilla kiertotapoilla. Tässä on miten.
Luo järjestelmän palautuspiste ennen suurten muutosten tekemistä järjestelmään.
1. Kytke verkkoon mitattu yhteys
Helpoin tapa lopettaa automaattiset päivitykset Windows 10: ssä on kytkeä verkkoon mitattu yhteys Asetukset-sovelluksessa. Kun olet ottanut käyttöön mitatun yhteysasetuksen, Windows 10 ei lataa päivityksiä automaattisesti tietojen tallentamiseksi. On selvää, eikö olekin. Tämän menetelmän käytön etuna on, että se on helppo konfiguroida. ts. voit ottaa automaattisen päivityksen nopeasti käyttöön ja lopettaa yhdellä napsautuksella.
1. Avaa Asetukset-sovellus ja siirry Verkko ja Internet -sivulle. Jos käytät Ethernet-yhteyttä, valitse vasemmasta paneelista "Ethernet". Jos käytät Wi-Fi-yhteyttä, valitse vasemmasta paneelista "Wi-Fi". Napsauta nyt aktiivista "Verkko" -kuvaketta.

2. Vieritä nyt ja siirrä kytkin kohdassa "Aseta mitattavaksi yhteys" kohtaan "Päällä".
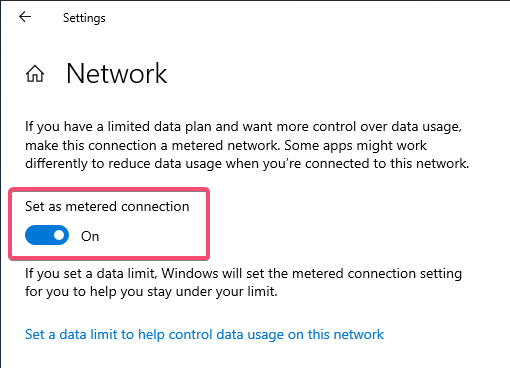
Se siitä. Tästä eteenpäin Windows ei lataa automaattisia päivityksiä. Kun haluat jatkaa automaattisia päivityksiä, käännä kytkin takaisin "Pois" -asentoon.
Valinnainen:
Kun kytket mitatun yhteyden päälle, voitaseta myös dataraja. Tämä on varsin hyödyllistä, jos käytät mobiilidataa. Tietorajan asettaminen mitatulle yhteydelle rajoittaa kaikkia Windows-toimintoja. Esimerkiksi, rajoitetulla yhteydellä Store-sovellukset eivät päivity automaattisesti ja OneDrive ei synkronoi tiedostoja, ellet tee sitä manuaalisesti. Yksinkertaisesti sanottuna, datarajan asettaminen rajoittaa Windowsia edelleen lataamasta taustoja automaattisesti taustalla.
Jos haluat asettaa datarajan nykyiselle yhteydellesi, napsauta Verkkoominaisuudet-sivulla olevaa "Aseta datarajoitus tämän verkon tiedonhallinnan hallitsemiseksi" -linkkiä (katso vaihe 2).
Valitse nyt verkko avattavasta valikosta ja napsauta "Aseta raja" -painiketta. Valitse rajatyyppi, kuukausittainen nollauspäivämäärä, kokonaisdatalimiitti ja paina Tallenna-painiketta.

Olet asettanut datarajan onnistuneesti. Poista rajoitus napsauttamalla "Poista raja" -painiketta.
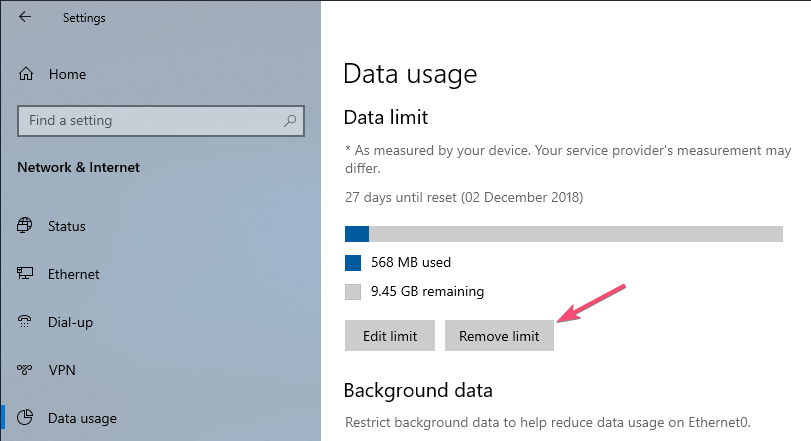
2. Pysäytä Windows Update Service
Päivitysten lataaminen taustalla ja suorittaminenmuut päivitykseen liittyvät tehtävät, Windows 10: ssä on erityinen palvelu nimeltään Windows Update Service. Pysäyttämällä Windows Update -palvelun voit lopettaa automaattiset päivitykset. Tämä menetelmä on erityisen hyödyllinen, jos et halua asettaa yhteyttä mitattavaksi yhteydeksi. Aivan kuten mitatut yhteysasetukset, Windows Update Service -palvelun lopettaminen on melko helppoa.
1. Avaa Suorita-valintaikkuna painamalla näppäimistön pikavalintaa Win + R. Kirjoita tyhjään kenttään "services.msc" ja avaa Windows Services -ikkuna napsauttamalla "Ok" -painiketta.
2. Windows Services -moduuli on mistä löydät kaikki Windows-palvelut riippumatta niiden tilasta. Vieritä loppuun asti, etsi "Windows Update" -palvelu, napsauta sitä hiiren kakkospainikkeella ja valitse "Ominaisuudet".

3. Napsauta Windows Update -palvelun ominaisuusikkunassa "Palvelun tila" -kohdan "Pysäytä" -painiketta.

4. Valitse seuraavaksi "Käynnistys" avattavasta valikosta "Käynnistystyyppi" vieressä.

5. Vaikka olet poistanut Windows Update -palvelun käytöstä, Windows saattaa silti yrittää käynnistää sen automaattisesti tietyissä olosuhteissa. Välttääksesi tämän siirtymällä "Palautus" -välilehteen ja valitsemalla "Ensimmäinen epäonnistuminen" -kohdan avattavasta valikosta "Älä tee mitään".

6. Tallenna muutokset napsauttamalla "Käytä" ja "Ok" -painikkeita.
Se siitä. Koska olet lopettanut Windows Update -palvelun, Windows 10 ei enää lataa päivityksiä automaattisesti. Pidä tämä mielessä Windows Update -palvelun lopettaminen voi aiheuttaa ongelmia sovelluksissa, jotka käyttävät Windows Update Agent (WUA) -sovellusliittymää. Mutta sellaisia sovelluksia on vähän ja kaukana toisistaan. Lisäksi yleiset Windows-käyttäjät eivät kohtaa tällaisia sovelluksia.
Jos jokin sovellus ei toimi niin kuin pitäisi tai jos sinähaluat palata takaisin oletusmäärityksiin, palaa vaiheeseen 4 ja valitse avattavasta valikosta "Automaattinen". Siirry seuraavaksi Palautus-välilehteen ja valitse "Ensimmäinen virhe" -kohdan vieressä olevasta avattavasta valikosta "Käynnistä palvelu uudelleen".
3. Määritä ryhmäkäytäntöasetukset automaattisen päivityksen lopettamiseksi
Voit myös poistaa automaattisen päivityksen käytöstä Windowsissa10 muuttamalla yhtä ryhmäkäytäntöasetusta. Tämän menetelmän etuna on, että se antaa sinulle paremman hallinnan siitä, kuinka Windows lataa automaattisen päivityksen. Tämä menetelmä on varsin hyödyllinen järjestelmänvalvojille, jotka hallitsevat useita järjestelmiä.
Vaikka ryhmäpolitiikkamenetelmä on melko helpposeurata, Ryhmäkäytäntöeditori on käytettävissä vain Windows 10 Pro -käyttäjille. Jos käytät Windows 10 Home -versiota, käytä kahta parasta tapaa tai seuraa alla olevaa rekisterimenetelmää.
1. Jos haluat muuttaa ryhmäkäytäntöasetuksia, sinun on käytettävä ryhmäkäytäntöeditoria. Sitä varten paina Win + R avataksesi valintaikkunan, kirjoita "gpedit.msc" tyhjään kenttään ja paina Enter.
2. Kun ryhmäkäytäntöeditori on avattu, siirry seuraavaan sijaintiin.
Tietokoneen kokoonpano / Hallinnolliset mallit / Windows-komponentit / Windows Update
3. Etsi oikealla paneelilla ja kaksoisnapsauta "Määritä automaattiset päivitykset" -käytäntö avataksesi sen ominaisuudet.

4. Valitse käytäntöominaisuuksien ikkunassa "Enabled" -vaihtoehto. Valitse Asetukset-luokasta "2 - Ilmoita lataamista ja automaattista asennusta varten"kohdassa Määritä automaattinen päivitys -osiossa. Tallenna muutokset napsauttamalla" Käytä "ja" Ok "-painikkeita.

Käynnistä järjestelmä uudelleen, jotta käytäntöasetukset otetaan käyttöön järjestelmässä. Ellet käynnistä järjestelmää uudelleen, käytäntöasetuksia ei sovelleta järjestelmään.
Tämä vaihtoehto tarkoittaa, että se ilmoittaa sinullekaikista saatavilla olevista päivityksistä. Vasta kun olet valinnut päivitysten asentamisen manuaalisesti, Windows 10 lataa ja asentaa päivitykset. Voit ladata päivitykset yksinkertaisesti avaamalla Asetukset-sovelluksen ja siirtymällä kohtaan Päivitys ja suojaus -> Windows Update.
Voit palata takaisin oletuskäyttäytymiseen ja ladata automaattiset päivitykset siirtymällä vaiheeseen 4 ja valitsemalla vaihtoehdon "Ei määritetty" tai "Ei käytössä" ja tallentamalla muutokset.
4. Pysäytä Windows 10: n automaattiset päivitykset tekemällä muutoksia rekisterieditoriin
Koska Windows 10 Home -käyttäjillä ei ole käyttöoikeuttaRyhmäkäytäntöeditorissa voit pysäyttää automaattiset päivitykset rekisterieditorilla. Rekisterieditorissa sinun on luotava pari avainta ja arvoja automaattisen päivityksen poistamiseksi käytöstä. Rekisterin muokkaamisessa tai muokkaamisessa on oltava aina varovainen. Joten, ennen kuin teet mitään muutoksia varmuuskopiorekisteriin, jotta voit palauttaa sen oletustilaan, jos asiat menevät pieleen.
Olen jo luonut sinulle rekisteriavaimet ja arvot.
1. Lataa Ilmoita latauksesta ja asenna reg-avain automaattisesti, purkaa se zip-tiedostosta ja tallentaa se työpöydälle.
Nopea vinkki: voit avata .reg-tiedoston Notepadilla ja nähdä, mitä siinä on.
2. Kaksoisnapsauta ladattua .reg-tiedostoa. Jos näet UAC (User Access Control) -kehotteen, napsauta "Kyllä".
3. Seuraavaksi napsauta "Kyllä" ja "Ok" -painikkeita soveltaaksesi muutoksia ja yhdistääksesi rekisteriasetukset.
Se siitä. Automaattiset päivitykset on lopetettu onnistuneesti rekisterin avulla.
Jos haluat palauttaa asetukset, Lataa automaattisen päivityksen reg-tiedosto ja seuraa vaiheet 2 ja 3.
johtopäätös
Yleisesti ottaen kehotan sinua antamaan Windowsin päivityksenautomaattisesti paremman tietoturvan, virhekorjauksien ja uusien ominaisuuksien parantamiseksi. Mutta jos sinulla on ongelmia Windows 10: n automaattisten päivitysten kanssa, yllä olevien menetelmien noudattamisen pitäisi estää nämä automaattiset päivitykset tehokkaasti. Toki, ne ovat kiertotapoja siihen, minkä pitäisi olla helposti saatavilla oleva vaihtoehto Asetukset-sovelluksessa. Menetelmät toimivat kuitenkin niin kuin pitäisi. Joten ei pitäisi olla mitään ongelmia.
Toivottavasti se auttaa. Kommentoi alla, jos sinulla on ongelmia tai huonoja kokemuksia Windows 10: n automaattisista päivityksistä.