Kuinka näyttää ponnahdusikkuna tehtävätehtäväohjelmalla Windows 10: ssä
Käyttämällä tehtävien aikataulua voit näyttää ajoissaviestit ponnahdusikkunoita käyttämällä. Nämä ponnahdusviestit ovat hyödyllisiä nopeiden hälytysten ja tietojen saamiseksi. Seuraa alla olevia vaiheita tietääksesi kuinka ponnahdusikkuna näytetään Windows 10: ssä.
Windows 7: ssä tehtävien ajoittimella on siisti ominaisuus nimeltään "Näytä viesti". Tämän ominaisuuden avulla voit asettaa tehtävien ajoituksen näyttämään viestin yksinkertaisella ponnahdusikkunalla.
Windows 8: sta lähtien Microsoft kuitenkin poisti sekä "Näytä viesti" - että "Lähetä sähköpostia" -ominaisuudet. Jos yrität käyttää mitä tahansa vanhentuneita ominaisuuksia, siinä näkyy "Tehtävän määritys käyttää vanhentunutta ominaisuutta"virhe.

Hyvä asia on, että on kiertotapa, jonka avulla voit käyttää tehtävien aikataulua näyttääksesi pikaviestin suunniteltuun aikaan tai tapahtumaan. Ilman muuta, anna minun näyttää sinulle kuinka.
Näytä ponnahdusikkuna tehtävätehtäväohjelmalla
1. Avaa tehtävien aikataulu etsimällä Käynnistä-valikosta "Task Scheduler".

2. Napsauta tehtävien aikataulussa oikealla sivupalkissa olevaa "Luo perustehtävä" -vaihtoehtoa.

3. Kirjoita nyt tehtävälle uusi otsikko ja kuvaus ja napsauta Seuraava-painiketta.

4. Valitse täältä, milloin tehtävän on alkava. Tapauksessani haluan viestin näkyvän heti, kun järjestelmä käynnistyy. Joten valitsin vaihtoehdon "Kun tietokone käynnistyy". Voit valita minkä tahansa haluamasi liipaisimen.
Huomaa: Valitsemastasi vaihtoehdosta riippuen saatat joutua määrittämään lisäasetukset. Jos esimerkiksi valitset päivittäisen vaihtoehdon, sinun on valittava aika viestin näyttämiseen.

5. Kun olet valinnut oikean liipaisimen, valitse "Käynnistä ohjelma" ja napsauta "Seuraava". Aiomme käyttää komentoriviä / PowerShelliä viesti-ikkunan näyttämiseen.

6. Täytä tässä ikkunassa alla olevat tyhjät kentät. Jos haluat käyttää komentokehotetta, noudata komentokehotusmenetelmää. Seuraa PowerShell-ohjelmaa PowerShell-menetelmällä.
Komentokehote:
- Ohjelma / käsikirjoitus -
msg - Argumentit -
* Replace_With_Your_Message
Älä unohda korvata "Replace_With_Your_Message"todellisen viestisi kanssa.
Tärkeää: Älä poista * viestin edessä Argumentit-kentässä.

PowerShell:
- Ohjelma / käsikirjoitus -
powershell - Väite - Kirjoita alla oleva komento
-WindowStyle hidden -Command "& {[System.Reflection.Assembly]::LoadWithPartialName('System.Windows.Forms'); [System.Windows.Forms.MessageBox]::Show('Relace_With_Your_Message','Message_Title')}"Älä unohda korvata "Replace_With_Your_Message"todellisella viestilläsi ja"MESSAGE_TITLE"otsikolla. Otsikko näkyy ikkunan otsikkopalkissa.
Napsauta "Seuraava" -painiketta jatkaaksesi.

7. Napsauta Yhteenveto-ikkunassa "Valmis" -painiketta suorittaaksesi tehtävän luonti loppuun.

8. Kun olet luonut tehtävän, voimme tarkistaa, toimiiko se vai ei. Voit tehdä sen valitsemalla oikeanpuoleisesta paneelista "Task Scheduler Library", löytää juuri luomasi tehtävä keskimmäisestä paneelista, napsauttaa sitä hiiren kakkospainikkeella ja valitsemalla "Suorita".

9. Jos kaikki menee oikein, sinun pitäisi nähdä ponnahdusikkuna viestin kanssa.
Komentokehote:
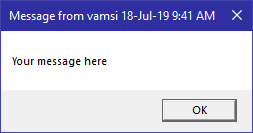
PowerShell:

Tästä eteenpäin tehtävien aikataulu näyttääponnahdusviesti-ikkuna ajoitetun liipaisimen mukaan. Minun tapauksessani ponnahdusikkuna tulee näkyviin heti, kun aloitan ja kirjaudun järjestelmään. Jos haluat, voit myös viivyttää tehtävän aloittamista tehtävien ajoittimessa.
Käärimistä
Siinä kaikki. On niin helppoa näyttää ponnahdusviesti Windows 10: ssä sisäänrakennetulla työkalulla, kuten Tehtävien ajoitettu. Kommentoi alla, jos olet jumissa tai sinulla on ongelmia yllä mainitun menettelyn kanssa. Autan niin paljon kuin mahdollista.
Tässä on joitain muita tehtävien ajoittamiseen liittyviä vinkkejä:
- Avaa verkkosivu tehtävien ajoittimella
- Kuinka suorittaa PowerShell-skriptit tehtävien ajoittimella
- Aikatauluta järjestelmän sammutus tehtävien ajoittimella
- Kuinka nimetä ajoitettu tehtävä tehtävien ajoittimessa