Kuinka poistaa Task Manager käytöstä Windows 10: ssä
Windowsin Task Manager on yksi hyödyllisimmistäsovellukset. Yleensä tehtävähallinta antaa sinulle runsaasti tietoa järjestelmästäsi, käynnissä olevista prosesseista, käynnistyssovelluksista ja muusta. Niin hyvä kuin se on, tietyissä olosuhteissa, kuten ammatillisissa ja toimistoympäristöissä, saatat haluta estää tehtävähallinnan, jotta kukaan ei pääse siihen. Jos näin on, anna minun näyttää vaiheet, jotta tehtävähallinta poistetaan käytöstä Windowsissa.
Huomautus: Poista tehtävähallinta käytöstä vain, kun se onehdottoman välttämätöntä ja jos tiedät mitä teet. Tehtävienhallinnan estäminen poistamalla se käytöstä voi olla hankalaa sinulle ja muille järjestelmää käyttäville käyttäjille. Tämä pätee erityisesti koulutusympäristöihin, joissa oppilaat joutuvat joskus pakottamaan lopettamaan ohjelmat ja dev-työkalut tehtävänhallinnan kautta.
Hypätä:
- Ryhmäkäytäntömenetelmä (helppo ja suositeltava)
- Rekisterimenetelmä
# 1: Ryhmäkäytäntö Task Manager -sovelluksen poistamiseksi käytöstä
Ryhmäkäytäntöeditorissa on oma käytäntö, jonka avulla tehtävähallinta voidaan poistaa nopeasti käytöstä. Noudata tätä tapaa, jos käytät Windows 10 Pro- tai Enterprise-versiota.
1. Avaa ensin suorita-valintaikkuna, kirjoita gpedit.msc ja napsauta kunnossa painiketta kohtaan avaa ryhmäkäytäntöeditori.

2. Kun ryhmäkäytäntöeditori on avattu, voit nähdä vasemman paneelin eri kansiot. Tässä, mene "Käyttäjäkonfiguraatio -> Hallintamallit -> Järjestelmä -> Ctrl + Alt + Del-asetukset" -kansio.
3. Etsi kansiosta ja kaksoisnapsauta "Poista Task Manager"politiikka.

4. Yllä oleva toiminto avaa käytännön ominaisuusikkunan. Valitse tästä "käytössä"ja napsauta Käytä ja kunnossa painikkeilla tallentaaksesi muutokset.
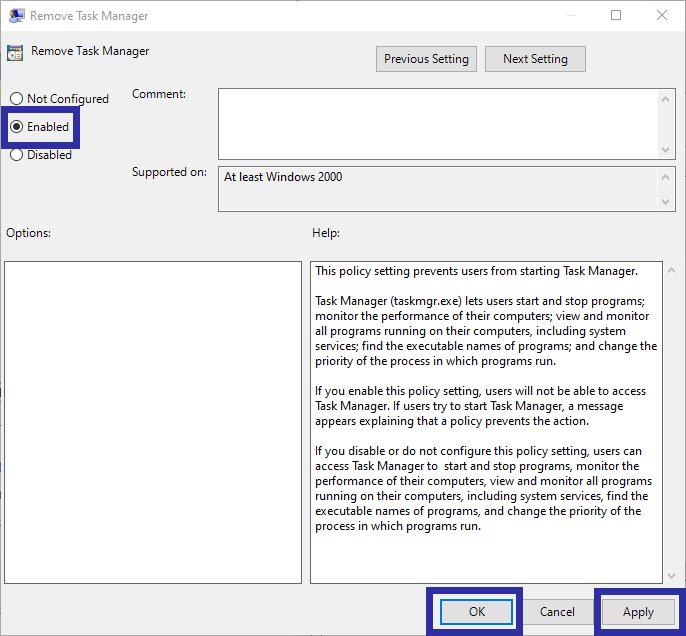
5. Käynnistä Windows uudelleen soveltaa juuri tekemiäsi muutoksia.
Käynnistämisen jälkeen et voi enää käyttää tehtävähallintaa, koska se on poistettu käytöstä järjestelmätasolla. Jos yrität avata tehtävähallinnan, saat virheilmoituksen, joka on jotain vastaavaa.
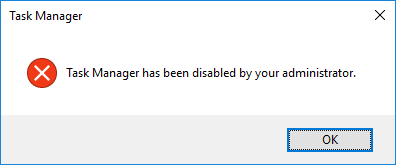
Aktivoi tehtävähallinta avaamalla juuri muokkaamamme käytäntö ja valitsemalla Ei määritetty -vaihtoehto.
# 2: Rekisterimenetelmä
Windows 10 Home -versiossa sinun on vaihdettavarekisteriarvo, jotta tehtävähallinta poistetaan käytöstä. Tämä johtuu siitä, että kotiversion käyttäjillä ei ole pääsyä ryhmäkäytäntöeditoriin. Hyvä asia on, että se on aika helppoa. Ainoa mitä sinun täytyy tehdä, on luoda yksi avain ja sinulla on hyvä mennä. Luo rekisterin varmuuskopio ennen muokkaamista.
1. Avaa rekisterieditori etsimällä sitä aloitusvalikosta.
2. Rekisterieditorissa kopioi alla oleva polku, liitä se osoitepalkkiin ja paina Enter. Sinut viedään automaattisesti kohdekansioon.
HKEY_LOCAL_MACHINESOFTWAREMicrosoftWindowsCurrentVersionPoliciesSystem

3. Napsauta oikeanpuoleisessa ruudussa hiiren kakkospainikkeella tyhjää tilaa ja valitse "Uusi -> DWORD (32-bittinen) arvo"vaihtoehto.
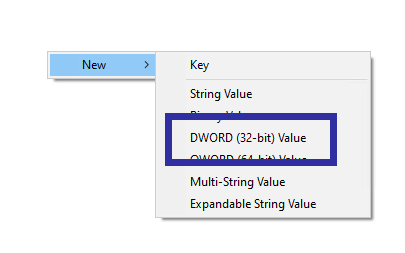
4. Nimeä arvo "DisableTaskMgr".
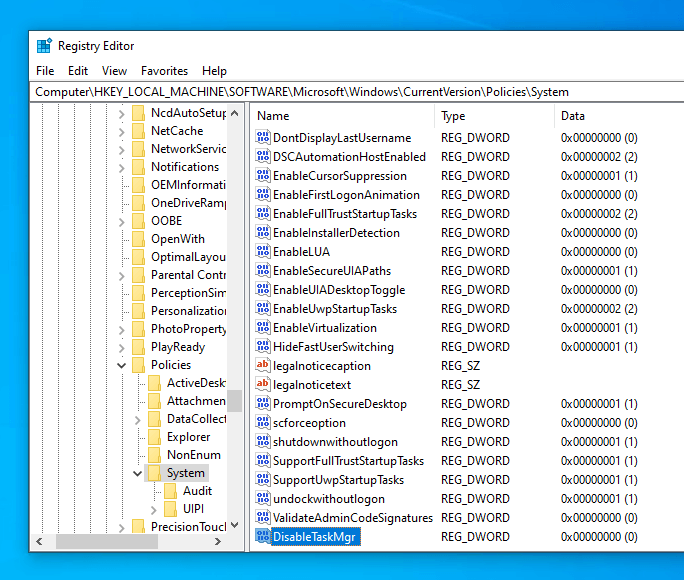
5. Kaksoisnapsauta arvoa DisableTaskMgr. Tulla sisään "1"arvotietokenttään ja napsauta"kunnossa"-painike.

6. Jotta muutokset tulevat voimaan, käynnistä järjestelmä uudelleen.
Käynnistämisen jälkeen sinä ja muutJärjestelmä ei voi enää päästä tehtävienhallintaan. Jos yrität päästä tehtävienhallintaan, sinua tervehtii virhesanoma, joka on jotain alla olevasta.

Jos haluat ottaa tehtävähallinnan käyttöön rekisterin kautta, muuta joko DisableTaskMgr-arvotiedot nollasta 0: ksi tai poista arvo napsauttamalla hiiren kakkospainikkeella ja valitsemalla Poista.
Siinä kaikki. Jos pidät tästä artikkelista, tutustu eri tapoihin lukita Windows 10.