FTP-aseman määrittäminen verkon sijaintiin Windows 10: ssä
Kun olet ottanut verkon etsinnän käyttöön, voitkäyttää melkein mitä tahansa verkonjakoa Windowsissa. Tavallisten verkkojakojen lisäksi voit käyttää FTP-asemia myös suoraan tiedostomuotoilijasta. Käytön helpottamiseksi voit myös kartoittaa FTP-aseman tiedostojen tutkinnassa Windows 10: ssä. Saanen näyttää kuinka.
Jos haluat miettiä, FTP-asema onerittäin hyödyllinen päivittäisessä elämässäsi. Voit esimerkiksi käyttää Android-sovelluksia, kuten Solid Explorer, luoda nopean paikallisen FTP-palvelimen ja käyttää sitä Windows File Resurssienhallinnan kautta tiedostojen siirtämiseen Android-laitteelle ja siitä. Vaikka tämä FTP-yhteys ei ole niin nopea kuin langallinen yhteys, se tarjoaa paljon joustavuutta ja ennen kaikkea sinun ei tarvitse käsitellä kaapeleita tai muita kömpelöjä ohjelmia.
Ennen kuin jatkat, oletan, että sinulla on joFTP-tiedot, kuten FTP-osoite, porttinumero, käyttäjänimi ja salasana. Yleensä voit saada kaikki nämä tiedot FTP-palvelinohjelmistolta tai palveluntarjoajalta.
Related: WebDAV-aseman kartoittaminen Windows 10: ssä.
Kartta FTP-asemaan Windows 10: ssä
1. Varmista ensin, että FTP-palvelin on käynnissä ja että sinulla on kaikki tiedot, kuten käyttäjänimi, salasana, FTP URL ja porttinumero.
2. Kun sinulla on yksityiskohdat, avaa File Explorer -painikkeella Voittaa + E pikanäppäin. Voit vaihtoehtoisesti napsauttaa myös tehtäväpalkin File Explorer -kuvaketta.
3. Napsauta tiedostojen etsimässä yläpalkissa olevaa "Tietokone" -vaihtoehtoa ja valitse sitten "Lisää verkon sijainti".

4. Napsauta ohjatun toiminnon Seuraava-painiketta.

5. Napsauta uudelleen Seuraava.
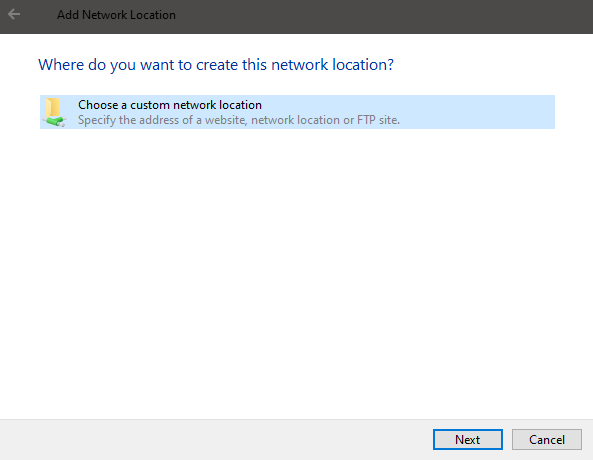
6. Kirjoita nyt FTP-URL-osoite ja sen porttinumero erotettuna :. Esimerkiksi paikallinen FTP-palvelimen osoite on 192.168.0.101 porttinumerolla 8899. Joten kirjoitin, ftp://192.168.0.101:8899. Napsauta "Seuraava" -painiketta jatkaaksesi.

7. Poista tässä valinta "Kirjaudu sisään nimettömästi" -valintaruudusta. Kirjoita FTP-käyttäjänimi tyhjään kenttään ja napsauta Seuraava.

8. Nimeä uusi yhteys. Tämä on nimi, jonka näet File Explorer -kohdassa Network Locations.
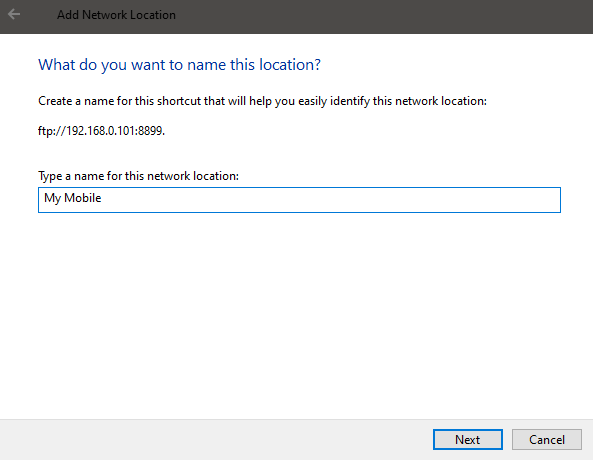
9. Varmista, että "Avaa tämä verkon sijainti, kun napsautin Valmis" -vaihtoehto on valittuna ja napsauta "Valmis" -painiketta.

10. Windows yrittää nyt käyttää FTP-palvelinta. Kirjoita pyydettäessä FTP-salasana, valitse "Tallenna salasana" -valintaruutu ja napsauta "Kirjaudu sisään" -painiketta.

11. Jos kaikki menee täydellisesti, kirjaudut FTP-palvelimeen File Explorerin kautta. Täältä voit käyttää sitä kuten mitä tahansa muuta asemaa.
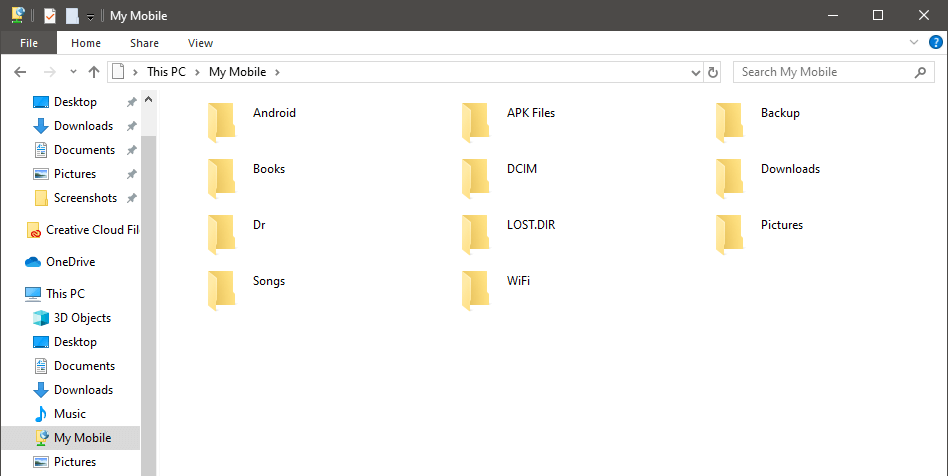
12. Jos siirryt File Explorerin "Tämä tietokone" -sivulle, näet, että FTP-yhteys on kartoitettu asemana. Tästä eteenpäin voit yksinkertaisesti kaksoisnapsauttaa kartoitettua FTP-asemaa ja käyttää FTP-palvelinta niin kauan kuin se on online-tilassa.
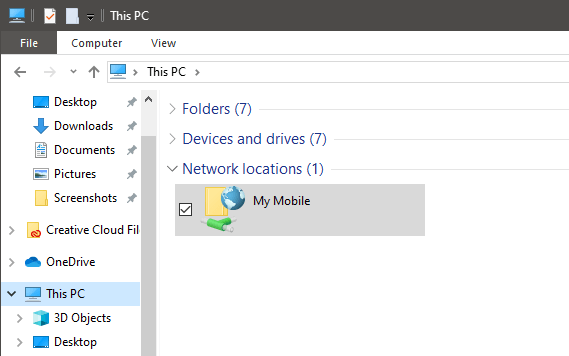
Siinä kaikki. FTP: n lisääminen verkon asemaan Windows 10: ssä on niin helppoa.