Verkon nimen nimeäminen tai muuttaminen Windows 10: ssä
Jokaisella Windows 10: n yhteydellä on omaverkon nimi. Yleensä Windows 10 antaa kaikille verkkoyhteyksille yleiset nimet, kuten Verkko 1, Verkko 2 jne. Jos sinulla on reititin, Windows saattaa käyttää reitittimessä määrittämääsi nimeä. Useita verkkoja käytettäessä oletusnimiä voi olla vähän vaikea muistaa tai tunnistaa yhdestä verkosta toisesta. Näissä tilanteissa verkon nimen muuttaminen on melko hyödyllistä.
Et kuitenkaan löydä mitään vaihtoehtoaAsetukset-sovelluksessa tai Ohjauspaneelissa verkon nimen muuttamiseksi. Sinun on käytettävä paikallista suojauskäytäntöä tai Windowsin rekisteriä Windows 10: n verkon nimen muuttamiseen. Se on melko helppoa. Annan näyttää verkon nimeämisen uudelleen Windows 10: ssä.
Hypätä:
- Paikallinen turvallisuuspolitiikka (toimii vain ammattilaisille ja yrityskäyttäjille)
- Windowsin rekisterimenetelmä
Tiedä nykyinen verkkonimesi
Ennen kuin jatkat, on parempi tietää nykyinen verkonimesi. Tämä auttaa löytämään kohdeverkon, kun haluat muuttaa sen nimeä.
Löydät nykyisen verkon nimen napsauttamalla tehtäväpalkin verkkokuvaketta. Näet verkon nimen verkkoyhteyksien peruutusvalikossa. Minun tapauksessani verkon nimi on "Network 2".

Vaihtoehtoisesti voit löytää myös verkon nimenohjauspaneelista. Etsi se avaamalla Käynnistä-valikosta "Ohjauspaneeli" ja avaa se. Siirry nyt Verkko- ja jakamiskeskukseen. Näet verkon nimen lihavoituna "Näytä aktiiviset verkot" -osiossa.

Kun tiedät nykyisen verkon nimen, jatka verkon nimen nimeämistä uudelleen.
1. Muuta Windows 10 -verkon nimi paikallisten suojauskäytäntöjen avulla
Huomautus: Paikalliset suojauskäytännöt ovat käytettävissä vain Windows 10 Pro- ja Enterprise-käyttäjille. Jos käytät Windows 10 Home -versiota, noudata toista tapaa. eli rekisteröintimenetelmä.
Paikalliset suojauskäytännöt on sisäänrakennettu hallintakonsoli, jonka avulla voit muuttaa monia Windows 10: n suojausasetuksia. Yksi näistä asetuksista antaa sinun muuttaa verkon nimeä.
1. Avaamme paikallisen suojauskäytännön käyttämällä Suorita-komentoa. Joten paina Voittaa + R, kirjoita secpol.msc tyhjässä kentässä ja paina Tulla sisään avata paikallinen suojauskäytäntö.

2. Valitse Paikallinen suojauskäytäntö -ikkunassa vasemmasta paneelista "Verkkoluettelonhallintakäytännöt". Etsi oikeasta paneelista verkko, jonka nimeä muutat, ja kaksoisnapsauta sitä.

3. Yllä oleva toiminto avaa verkon ominaisuusikkunan. Valitse tässä radiovaihtoehto "Nimi" ja kirjoita uusi verkon nimi tyhjään kenttään. Tallenna muutokset napsauttamalla Käytä- ja Ok-painikkeita.

Se on siinä. Heti kun tallennat muutokset, verkon nimi muuttuu heti. Windowsia ei tarvitse käynnistää uudelleen. Voit varmistaa verkon nimen muutoksen napsauttamalla tehtäväpalkin verkkokuvaketta.

Voit nähdä muuttuneen verkon nimen myös ohjauspaneelin verkko- ja jakamiskeskuksessa.

2. Muuta verkon nimi Windows 10: ssä rekisterieditorin avulla
Varoitus: Ennen kuin teet mitään muutoksia rekisteriin, luo nopea rekisterin varmuuskopio, jotta voit palauttaa rekisterin tarvittaessa.
Jos käytät Windows 10 Home -versiota, sinun on käytettävä Windowsin rekisteriä vaihtamaan verkon nimi Windows 10: ssä. Onneksi verkon nimi on melko helppo vaihtaa Windowsin rekisterin avulla.
1. Voit avata Windowsin rekisterin painamalla Voittaa + R, kirjoita regedit tyhjässä kentässä ja paina Tulla sisään näppäimistöllä.
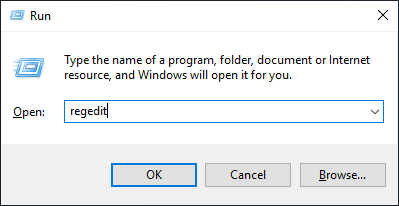
2. Siirry seuraavaan sijaintiin rekisterieditorissa. Windows 10 -käyttäjät voivat vain kopioida ja liittää alla olevan polun rekisterieditorin osoiteriville ja painaa sitten Tulla sisään siirtyäksesi kohdeavaimeen.
HKEY_LOCAL_MACHINESOFTWAREMicrosoftWindows NTCurrentVersionNetworkListProfiles
3. Profiilit-kansiossa näet muutama lisää kansioita, joissa on satunnaisia aakkosnumeerisia numeroita. Jokainen kansio edustaa järjestelmän verkkoyhteyttä. Kun valitset kansion Profiles-kansiosta, näet verkon nimen oikealla paneelilla "ProfileName" -kohdan vieressä. Minun tapauksessani etsin verkon nimi on "Network 2", ja se on esitetty Profiles-kansion toisessa kansiossa.

4. Kaksoisnapsauta nyt oikean paneelin "ProfileName" -arvoa.

5. Kirjoita uusi nimi Arvo-kenttään ja napsauta "Ok" -painiketta.

6. Kun olet valmis, sulje rekisterieditori napsauttamalla oikeassa yläkulmassa näkyvää "X" -kuvaketta.
Yleensä muutokset ovat välittömiä. Jos ei, käynnistä Windows 10 uudelleen. Käynnistämisen jälkeen näet uuden verkon nimen, kun napsautat verkkokuvaketta tehtäväpalkissa ja myös ohjauspaneelissa.

Kuten huomaat, verkon nimeäminen Windows 10: ssä ei ole niin vaikeaa.
Jos pidät tästä artikkelista, haluat ehkä myös oppia tekemään tehtäväpalkista täysin avoimen Windows 10: ssä ja kuinka muuttamaan fonttikokoa Windows 10: ssä.