Sleep-vaihtoehdon poistaminen Windows 10: n Käynnistä-valikosta
Jos tietokoneesi ei tue HybridSleep- jasinulla on tapa kytkeä tietokone pois päältä virransäästötilaan asettamisen jälkeen, niin oletusarvoinen lepotila Käynnistä-valikossa ei ole niin hyödyllinen. Hyvä asia on, että voit poistaa sen. Poista lepotila Windows 10: n Käynnistä-valikosta seuraavasti:
Poista nukkumistoiminto myös aloitusvalikostaauttaa, kun et halua, että muut käyttäjät asettavat järjestelmän lepotilaan. Toisin kuin järjestelmät, jotka tukevat HybridSleepia, normaali lepotila ei tallenna järjestelmän tilaa. Mikä tarkoittaa, että jos katkaiset virran, tietokone käynnistyy.
Poista lepotila Käynnistä-valikosta
Ohjauspaneelissa on sisäänrakennettu vaihtoehto Sleep-vaihtoehdon poistamiseksi Käynnistä-valikosta. Sinun tarvitsee vain poistaa valintaruutu ja olet valmis.
1. Avaa PC-asetukset-sovellus pikanäppäimellä Voittaa + minä. Siirry seuraavaksi "Järjestelmä -> Virta ja lepotila" -sivulle.
2. Napsauta oikeanpuoleisessa paneelissa Liittyvät asetukset -osiossa olevaa "Lisävirta-asetukset" -linkkiä.
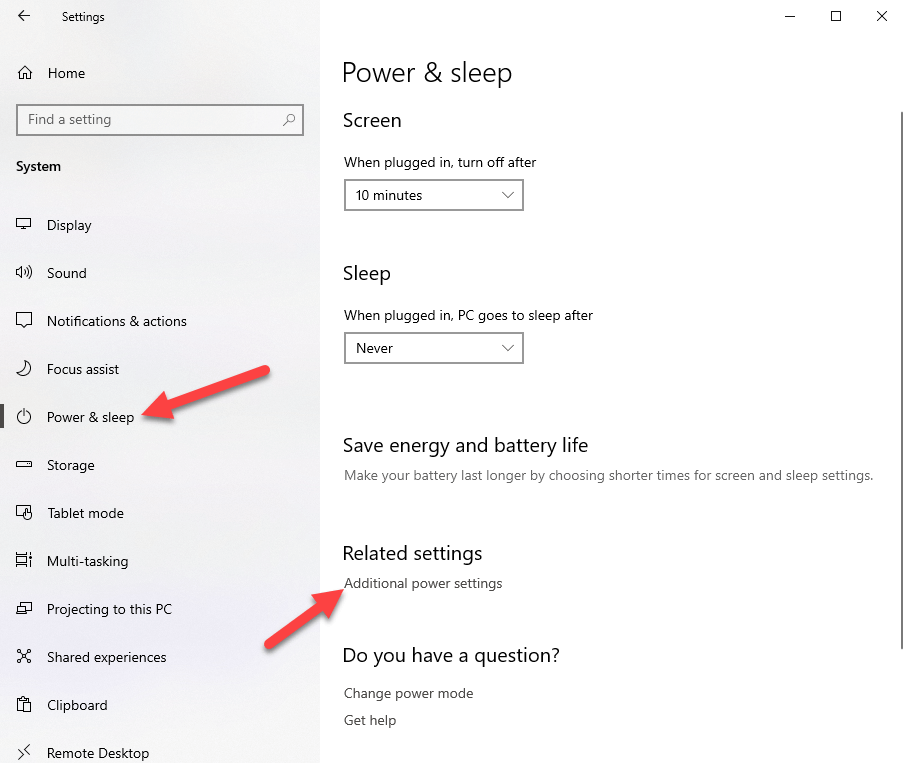
3. Yllä oleva toiminto avaa virranhallinta-asetusten ohjauspaneelin ikkunan. Napsauta tässä vasemmassa paneelissa olevaa "Valitse, mitä virtapainikkeet tekevät" -linkkiä.
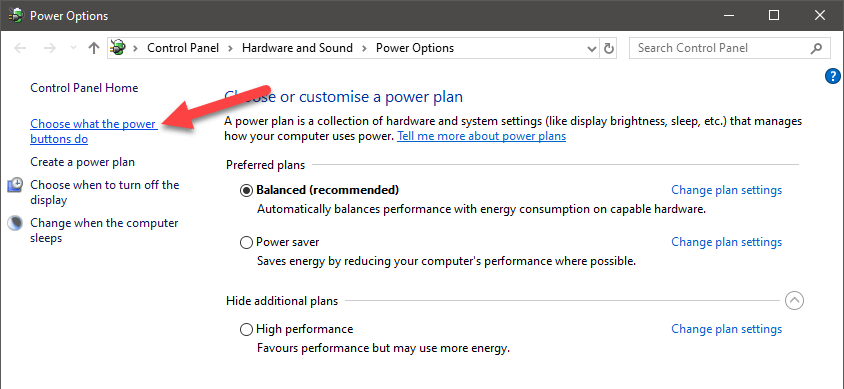
4. Oletusarvoisesti sinua ei saa muuttaa sammutusasetuksia. Joten napsauta "Muuta asetuksia, jotka eivät ole tällä hetkellä käytettävissä" -linkkiä, jotta nämä vaihtoehdot otetaan käyttöön.
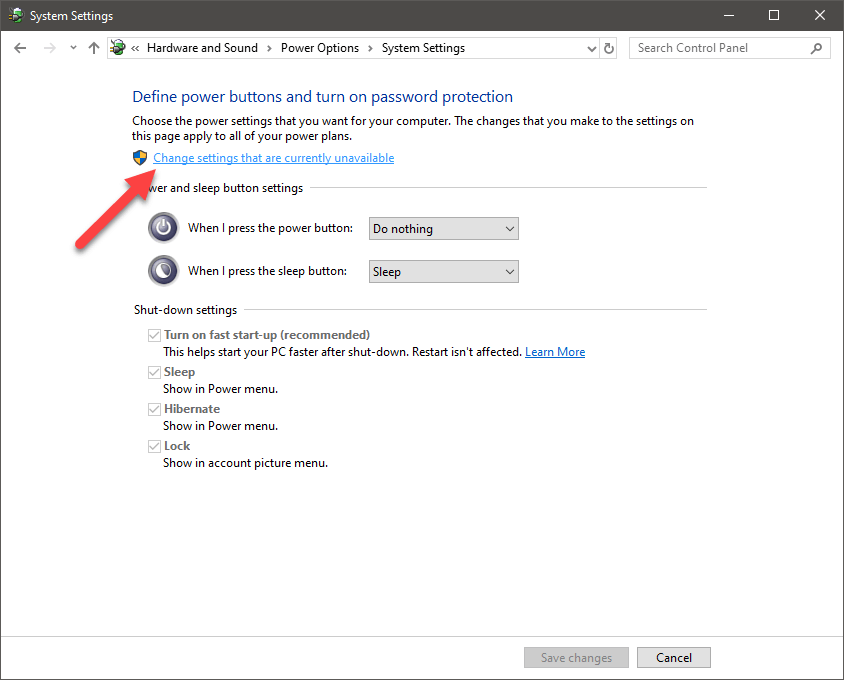
5. Poista seuraavaksi valinta "Sleep" -valintaruudusta ja napsauta "Save Changes" -painiketta.

Muutokset ovat välittömiä. Heti kun poistat lepotilan käytöstä, se poistetaan Käynnistä-valikosta, Virrankäyttäjän valikosta ja Alt + F4 valikko myös.



Aiheeseen liittyvää: Automaattisen lepotilan poistaminen käytöstä Windows 10: ssä.
(Vaihtoehtoinen) ryhmäkäytäntömenetelmä
Vaihtoehtoisesti voit myös poistaa ryhmäkäytäntöeditorin lepotilasta.
1. Avaa ryhmäkäytäntöeditori etsimällä Käynnistä-valikosta Muokkaa ryhmäkäytäntöä.
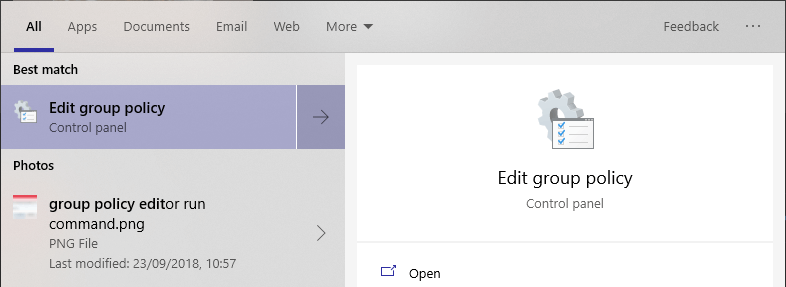
2. Siirry ryhmäkäytäntöeditorissa "Tietokoneen asetukset -> Hallintamallit -> Windows-komponentit -> Tiedostonhallinta" -kansioon.

3. Etsi ja kaksoisnapsauta oikeanpuoleisessa paneelissa "Näytä lepotila virranhallintavalikossa" -käytäntöä muuttaaksesi sitä.

4. Valitse käytäntöominaisuudet-ikkunassa "Pois käytöstä", jos haluat lopettaa lepotilan näyttämisen aloitusvalikossa. Tallenna muutokset napsauttamalla "Käytä" ja "Ok" -painikkeita.
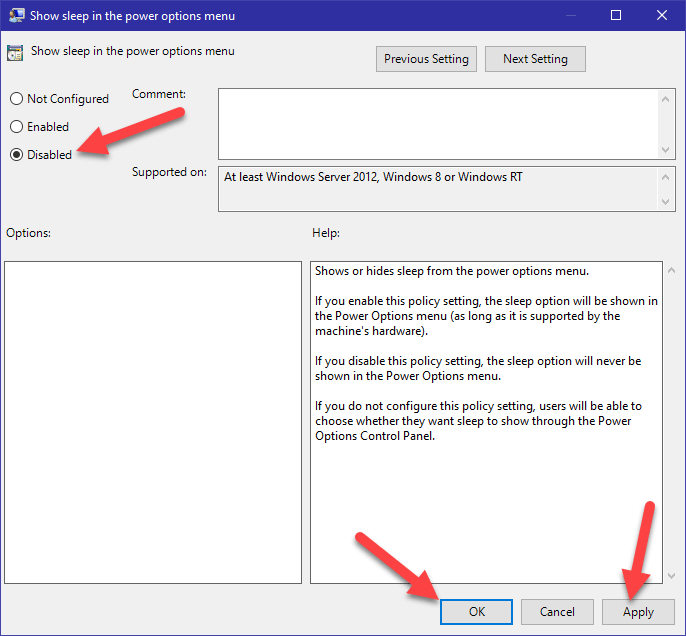
5. Käynnistä lopuksi Windows uudelleen, et enää näe lepotilaa.
Jos haluat joskus lisätä lepotilaa aloitusvalikkoon, valitse "Käytössä" tai "Ei määritetty" -vaihtoehto vaiheessa 4, tallenna muutokset ja käynnistä uudelleen.
(Vaihtoehtoinen) rekisteröintimenetelmä (Windows 10 Home -käyttäjille)
Jos käytät Windows 10 Home Edition -sovellusta, sinun on käytettävä rekisterieditoria. Tämä johtuu siitä, että sinulla ei ole pääsyä ryhmäkäytäntöeditoriin.
1. Avaa rekisterieditori etsimällä Käynnistä-valikosta "Rekisterieditori".

2. Kopioi alla oleva polku rekisterieditorissa, liitä se osoitepalkkiin ja paina Enter. Sinut viedään heti kansioon, johon sinun on luotava uusi arvo.
HKEY_LOCAL_MACHINESOFTWAREMicrosoftWindowsCurrentVersionExplorerFlyoutMenuSettings
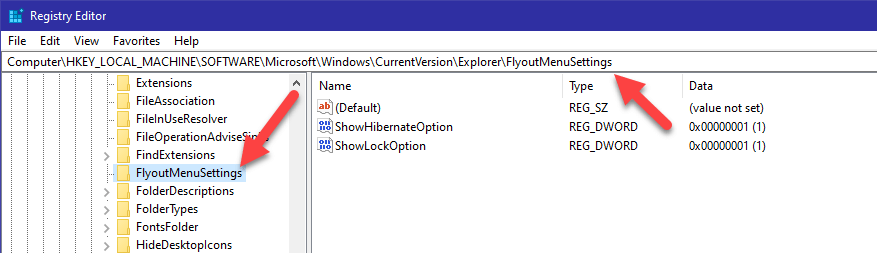
3. Napsauta hiiren kakkospainikkeella oikeanpuoleisessa paneelissa tyhjää tilaa ja valitse "Uusi -> DWORD (32-bittinen) arvo". Nimeä uusi arvo nimellä "ShowSleepOption".

4. Kaksoisnapsauta vastikään luotua arvoa ja aseta arvotiedoksi "0" ja napsauta "Ok" -painiketta.

5. Käynnistä lopuksi Windows uudelleen, et enää näe lepotilaa.
Jos haluat joskus lisätä lepotilaa aloitusvalikkoon, muuta joko vaiheen 4 arvotiedot arvoksi "1" tai poista "ShowSleepOption" -arvo.
Aiheeseen liittyviä: Kuinka herättää tietokone unesta näppäimistön tai hiiren avulla.
Se on siinä.