Sähköpostitilin lisääminen tai poistaminen sähköpostisovelluksessa Windows 10: ssä
Windows 10: n mukana tulee oletus sähköpostia-asiakasnimeltään Mail-sovellus, joka on melko hyvä, kevyt ja helppo käyttää. Vaikka olemassa on paljon parempia kolmansien osapuolien sähköpostiohjelmia, kuten Thunderbird, jonka avulla voit varmuuskopioida thunderbird-profiilin, oletuspostisovellus saa työtä useimmille käyttäjille. Lisäksi Microsoft parantaa sähköpostisovellusta jokaisella suurella julkaisulla ja lisää uusia ominaisuuksia. Annan tässä yksinkertaisessa oppaassa kuinka sinulle miten lisää sähköpostitili Mail-sovellukseen ja miten poista sähköpostitili Mail-sovelluksesta Windows 10: ssä.
Windows 10 -sähköpostiohjelma synkronoi sähköpostitilisi sovelluksen kanssa OAuth2: n kanssa kaikille tuetuille sähköpostipalveluille, kuten Gmail. Tämä tarkoittaa sinulle, että vaikka käytät kaksikerroksista todennusta (mikä on erittäin suositeltavaa), sinun ei tarvitse luoda ja käyttää sovelluskohtaista salasanaa. Yksinkertaisesti sanottuna OAuth2 tekee todennusprosessista virtaviivaista ja turvallista.
Hypätä:
- Lisää ensimmäinen sähköpostitilisi
- Lisää useita sähköpostitilejä
- Poista sähköpostitili Mail-sovelluksesta
1. Lisää sähköpostitili Mail-sovellukseen
Lisää sähköpostitili sähköpostiohjelmaan noudattamalla seuraavia ohjeita.
- Avaa sähköpostisovellus etsimällä sitä aloitusvalikosta.
- Sähköpostiohjelma näyttää kaikki tuetut sähköpostipalvelut. Valitse yksi sähköpostipalveluista. Valitsen tapauksessani "Google".

- Sinut ohjataan Google-todennussivulle. Seuraa todennustoimintoa ja salli sähköpostisovelluksen pääsy sähköpostitilillesi.

Se on siinä. Olet onnistuneesti lisännyt ensimmäisen sähköpostitilisi sähköpostisovellukseen Windows 10: ssä. Nyt kun avaat sähköpostisovelluksen, näet sähköpostitili vasemmassa paneelissa. Keskimmäisessä ruudussa näet kaikki sähköpostisi. Kun valitset sähköpostin, sähköpostin runko tulee oikealle paneelille.

2. Lisää toinen sähköpostitili Mail-sovellukseen
Mail-sovelluksessa voit lisätä niin monta sähköpostitiliä kuin haluat. Kun yrität lisätä toisen, kolmannen tai yhdeksännen sähköpostitilisi, menettely on kuitenkin hieman erilainen.
- Etsi Käynnistä-valikosta Mail-sovellus ja avaa se.
- Napsauta vasemmassa paneelissa "asetukset"-kuvake (rataskuvake), joka näkyy vasemmassa alakulmassa.

- Flyout-valikko avautuu oikealle puolelle. Valitse "Hallinnoi tilejä"vaihtoehto.

- Klikkaa "Lisää tili"vaihtoehto.

- Valitse sähköpostipalvelu. Valitsen tapauksessani Google, koska haluan lisätä Gmail-tilin.

- Seuraa todennustoimintoa ja anna Mail-sovelluksen pääsy tilillesi.

- Jos todennus onnistuu, näet "Valmista"viesti. Napsauta"Tehty"-painike.

Se on siinä. Näet äskettäin lisätyn sähköpostitilin vasemmassa ruudussa ja Hallinnoi tiliä -valikossa. Valitsemalla sähköpostitilin vasemmasta paneelista, voit lukea kaikki kyseisen sähköpostitilin sähköpostit.
3. Poista sähköpostitili Mail-sovelluksesta
Sähköpostitili on yhtä helppo poistaa sähköpostisovelluksesta kuin tilin lisääminen. Noudata alla olevia ohjeita poistaaksesi sähköpostitili sähköpostisovelluksesta.
- Avaa Mail-sovellus etsimällä sitä aloitusvalikosta.
- Klikkaa "asetukset"-kuvake vasemmassa alakulmassa.

- Valitse "Hallinnoi tilejä"vaihtoehto flyout-valikosta.

- Napsauta sähköpostitiliä haluat poistaa.
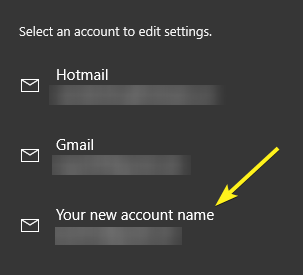
- Klikkaa "Poista tili"vaihtoehto.

- Vahvista toiminta napsauttamalla "Poistaa"-painike alareunassa.

Se on siinä. Sähköpostitili on poistettu onnistuneesti Windows 10: n Mail-sovelluksesta. Sähköpostitilin poistaminen on niin helppoa Windows 10 -käyttöjärjestelmästä.
Toivottavasti se auttaa. Jos pidät tästä artikkelista, tutustu siihen, kuinka pin-suojaus otetaan käyttöön Windows 10: ssä ja miten automaattinen lepotila poistetaan käytöstä Windows 10: ssä.