Kuinka tarkistaa, tukeeko tietokoneesi UEFI- tai BIOS-järjestelmää Windowsissa
Alueella ollessasi tai et, BIOS on melkein kuollut. Useimmat ostetut tietokoneet toimitetaan nykyään nykyaikaisella UEFI: llä BIOS: n sijaan. Itse asiassa vuoteen 2020 mennessä Intel ei enää julkaise piirisarjoja, joissa on BIOS-tuki.
Windows 10 voi ottaa käyttöön UEFI-tuetuissa järjestelmissälisäominaisuuksia, kuten Secure Boot, Trusted Boot, TPM (Trusted Platform Module), Device Gaurd, BitLocker Network Unlock jne. Joten jos olet ostanut tietokoneen äskettäin tai muutama vuosi sitten ja haluat tarkista, tukeeko tietokoneesi UEFI tai BIOS, suorita sitten alla olevat vaiheet ja tiedät sen nopeasti.
Hyppolinkit:
- UEFI: n edut
- Tapa 1 - Asennuslokitiedoston käyttö
- Tapa 2 - Sisäänrakennetun järjestelmätieto-ohjelman käyttäminen
Alla olevat vahvistusmenetelmät toimivat myös Windows 7: ssä ja 8: ssa.
UEFI: n edut
Periaatteessa BIOS ja UEFI ovat molemmat alhaisen tasonohjelmisto, joka tarkistaa ja käynnistää järjestelmän ennen varsinaisen käyttöjärjestelmän käynnistystä. Yksi huomionarvoista on, että BIOS julkaistiin takaisin 1980-luvulla. Tietysti se on ollut ja paranee ajan myötä.
Mutta silti, se on luonnostaan rajoitettu. Esimerkiksi, se ei voi tarkistaa tai alustaa useita laitteita kerralla, ei voi tukea kiintolevyjä, joissa on enemmän kuin 2,1 kt, rajoitettua sisäistä tilaa koodin ja tekstuurien suorittamiseksi jne.
Kaikkien näiden rajoitusten takia kehitetään UEFI (Unified Extensible Firmware Interface) -määritys. Jotkut UEFI: n edut ovat:
- Nopeammat käynnistys- ja sammutusajat.
- UEFI: n tietokoneet voivat käyttää Secure Boot -sovellusta. Jos et, niin Secure Boot on suunniteltu suojaamaan Windows 10 haittaohjelmilta ja muilta ikäviltä tavaroilta, jotka suoritetaan käynnistystä edeltäessä.
- UEFI-asetusnäyttö on paljon puhtaampi ja tukee jopa hiiren syöttämistä.
- UEFI-eritelmä tukee verkkoyhteyttä, joka on hyödyllinen etämäärityksissä ja vianetsinnissä.
- ja paljon enemmän.
Tarkista, tukeeko tietokoneesi UEFI- tai BIOS-järjestelmää - Menetelmä 1
Ensimmäinen menetelmä on luultavasti paras. Ainoa mitä sinun on avata tiedosto ja tarkistaa, sanooko siinä UEFI vai BIOS. Seuraa vain vaiheita ja sinun pitäisi olla hyvä.
1. Avaa ensin File Explorer pikanäppäimellä Win + E. Vaihtoehtoisesti voit avata sen myös etsimällä sitä Käynnistä-valikosta tai napsauttamalla tehtäväpalkin File Explorer -kuvaketta.
2. Siirry File Explorerissa kohtaan C:WindowsPanther. Jos olet asentanut Windowsin johonkin toiseen asemaan, muokkaa kansion polkua vastaavasti.
3. Täältä löydät tiedoston nimeltä setupact.log ja avaa se. Oletuksena tiedosto pitäisi avata Notepadilla. Jos ei, oikealla painikkeella tiedostossa ja valitse "Avaa"Täältä löydät ja valitse"Muistilehtiö"ohjelmaluettelosta.

4. Nyt, paina Ctrl + F, kirjoita "havaittu käynnistysympäristö, "valitse radiovaihtoehto"Alas"ja napsauta"Etsi seuraava"-painike.
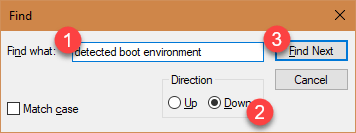
5. Jos tietokoneesi tukee UEFI: tä, näet jotain "Havaittu käynnistysympäristö: UEFI"Kuitenkin, jos tietokoneesi tukee vain BIOSia, näet"Havaittu käynnistysympäristö: BIOS."

Se siitä. Se on niin helppoa tarkistaa, tukeeko Windows-järjestelmäsi UEFI tai BIOS, eikä monimutkaisia komentoja tarvita.
Tarkista, tukeeko tietokoneesi UEFI- tai BIOS-järjestelmää - Menetelmä 2
Jos arvelet, että yllä oleva menetelmä on vähän hämmentäväKoska sinun täytyy käydä läpi C-aseman kansioiden sokkelo ja avata epäselvä tiedosto, tässä on vielä yksinkertaisempi tapa tietää, tukeeko tietokoneesi BIOSia tai UEFI: tä. Aiomme käyttää vanhaa hyvää sisäänrakennettua järjestelmätieto-ohjelmaa.
1. Aloita painamalla Win + R, kirjoita "msinfo32"ja napsauta"kunnossa"-painike.

2. Yllä oleva ajokomento avaa Järjestelmätiedot-ohjelman. Valitse tässä "Järjestelmä Summy"-vaihtoehto vasemmassa paneelissa. Oikeassa paneelissa näet BIOS-tilan vieressä"BIOS-tila"kenttä.
3. Jos näet BIOS-tilan "perintö"niin se tarkoittaa, että sinun PC tukee vain BIOS: ta. Jos näet BIOS-tilan "UEFI"niin se tarkoittaa, että sinun PC tukee hyvin, UEFI.

Siinä kaikki on tehtävää, ja on niin helppoa tarkistaa, tukeeko tietokoneesi UEFI tai BIOS. Voit käyttää mitä tahansa edellä mainituista tavoista tietääksesi tuloksen vain muutamalla napsautuksella.
Toivottavasti se auttaa. Kommentoi alla jaa ajatuksiasi ja kokemuksiasi yllä olevan menetelmän käytöstä tarkistaaksesi, tukeeko tietokoneesi UEFI- tai BIOS-järjestelmää.