Kuinka luoda UEFI-käynnistyskelpoinen Windows 10 USB -aseman asennusohjelma
Jos olet ostanut järjestelmän viime vuosina, niin se ontodennäköisesti UEFI (Unified Extensible Firmware Interface) -tukilaite. Kun käytät UEFI-yhteensopivaa järjestelmää, on parempi käyttää UEFI-käynnistettävää USB-asemaa Windows 10: n asentamiseen. Yleensä suurin osa Internetissä käytettävissä olevista käynnistettävistä USB-luomisohjelmista luo vain käynnistys-USB-asemia, jotka tukevat Legacy BIOS -sovellusta. Ne Legacy BIOS -käynnistettävät asemat eivät ehkä toimi uuden UEFI-järjestelmän kanssa. Tässä on muutamia menetelmiä, joilla voit luoda UEFI-käynnistyskelpoisen Windows 10 USB -asennuslaitteen.
Hypätä:
Huomautus: Oletan, että sinulla on jo Windows 10 ISO -sovellus tähän pikaoppaaseen. Jos ei, lataa Windows 10 ISO Microsoftin lataussivulta.
Varoitus: Luodessasi UEFI-käynnistettävää USB-asemaa kaikki USB-aseman tiedot menetetään muotoilun vuoksi. Varmuuskopioi kaikki USB-aseman tiedot ennen jatkamista.
Tapa 1 - Luo UEFI-käynnistettävä USB-asema Windows 10 -käyttöjärjestelmässä Windows USB -työkalun avulla
Microsoft toimittaa oman virallisen työkalunsaluoda käynnistettävä Windows 10 USB-asema. Vaikka et näe mitään UEFI-asetuksia, työkalu luo UEFI-käynnistyskelpoisen USB-aseman, jos olet UEFI-tuetussa järjestelmässä. Jos sinulla on vanha BIOS-järjestelmä, työkalu luo säännöllisen BIOS-tuetun käynnistettävän USB-aseman.
Ennen käynnistysaseman luomista tarkista siis, että käytät UEFI- tai BIOS-järjestelmää. Jos sinulla on vanha BIOS-järjestelmä, noudata toista menetelmää.
1. Ensinnäkin ladata Windows USB -lataustyökalu Microsoftin viralliselta verkkosivustolta. Lataamisen jälkeen asenna se kuten mikä tahansa muu Windows-ohjelmisto.

2. Kytke USB-asema tietokoneen tyhjään USB-porttiin. Varmista, että käyttämäsi USB-asema on vähintään 8 Gt.
3. Asentaessasi työkalun, etsi se tai etsi se Käynnistä-valikosta ja avaa se.

4. Lisää päänäyttöön ISO-tiedosto. Napsauta siis "Selaa" -painiketta.

5. Selainikkuna avautuu. Mene mihin olet tallentanut Windows 10 ISO-tiedoston, valitse se ja napsauta "Avaa" -painiketta.

6. Yllä oleva toiminto lisää tiedostopolun työkaluun. Napsauta Seuraava-painiketta.

7. Koska haluamme luoda seuraavassa näytössä UEFI-käynnistyskelpoisen USB-aseman, napsauta "USB-laite" -painiketta.
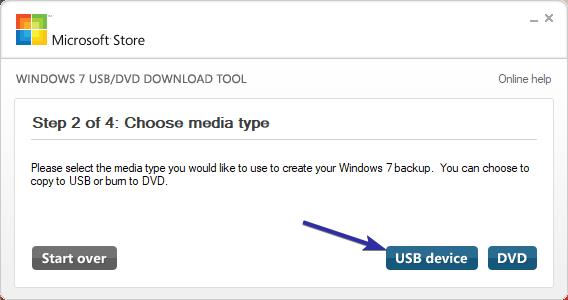
8. Jos olet jo kytkenyt USB-aseman, se näkyy avattavassa valikossa. Jos ei, kytke USB-asema, napsauta "Päivitä" -painiketta, valitse avattavasta valikosta USB-asema ja napsauta "Aloita kopiointi" -painiketta.

9. Heti kun napsautat Aloita kopiointi -painiketta, työkalu varoittaa, että USB-asema alustetaan. Napsauta "Poista USB-laite" -painiketta jatkaaksesi.

10. Työkalu alkaa luoda käynnistyskelpoinen Windows 10 USB-asema. Se voi viedä jonkin aikaa. Joten, istu alas ja odota.

11. Luottoprosessin suorittamisen jälkeen edistymispalkin alla näkyy "Tila: Varmuuskopiointi valmis" -viesti. Sulje työkalu napsauttamalla oikeassa yläkulmassa näkyvää X-kuvaketta.

Siinä kaikki. Olet luonut UEFI-käynnistyskelpoisen USB-aseman Windows 10: ssä.
Tapa 2 - Luo UEFI-käynnistyskelpoinen Windows 10 USB-asema Rufuksella
Voit käyttää myös ilmaista kolmannen osapuolen työkalua nimeltäRufus UEFI-käynnistysaseman luomiseksi. Paras asia Rufusissa on se, että se on täynnä ominaisuuksia ja voit valita, haluatko luoda UEFI-aseman vai Legacy BIOS -aseman. Lisäksi Rufus tukee käynnistettävien asemien luomista sekä Windowsille että Linuxille.
1. Aloita ladata Rufus sen virallisilta verkkosivuilta. Tavallisen asennusohjelman lisäksi on myös kannettava versio, jos et halua asentaa sitä Windows-koneellesi.
2. Suorita lataus suorittamalla ladattu tiedosto. Valitse USB-laite päänäytössä ensimmäisestä avattavasta "Laite" -valikosta.
3. Seuraavaksi valitse "GPT-osiojärjestelmä UEFI: lle" avattavasta valikosta kohdasta "Osiointi ja kohdejärjestelmätyyppi".
4. Valitse valintaruutu "Luo käynnistyslevy käyttämällä" ja valitse sitten "ISO-kuva" -vaihtoehto avattavasta valikosta. Napsauta avattavan valikon vieressä näkyvää levykuvaketta.

5. Siirry selausikkunassa mihin olet tallentanut Windows 10 ISO -kuvan, valitse se ja napsauta "Avaa" -painiketta.

6. Heti kun lisäät ISO-kuvan, "Luo käynnistyslevy käyttämällä" -vaihtoehdossa näkyvät lisäasetukset. Varmista, että radioasetus "Standard Windows Installation" on valittu.
7. Napsauta "Käynnistä" -painiketta.

8. Näet varoitusviestin, jossa sanotaan, että USB-asema alustetaan. Napsauta "Ok" -painiketta jatkaaksesi.

9. Rufus alkaa nyt luoda UEFI-käynnistettävää USB-asemaa. Tämän toteuttaminen voi viedä jonkin aikaa.

11. Kun UEFI USB: n luomisprosessi on valmis, kuulet viimeistelyäänen ja huomaat, että etenemispalkki on sataprosenttinen. Voit nyt sulkea Rufus-työkalun ja irrottaa USB-aseman.

Siinä kaikki. Olet luonut käynnistettävän UEFI-USB-aseman Windows 10: ssä.
Jos pidät tästä artikkelista, tutustu kuinka muuttaa OEM-tietoja Windows 10: ssä ja kuinka ottaa käyttöön Windows 10 -hiekkalaatikkoominaisuus.