Ultimate Performance -tilan käyttöönotto Windows 10: ssä
Uusi Windows 10. huhtikuuta 2018 päivitys sisältää paljonuudet ominaisuudet. Jotkut niistä sisältävät, mutta eivät rajoitu niihin, aikajanan, Edgen parannukset, käyttöliittymäparannukset, kyvyn lisätä suojauskysymyksiä paikallisiin tiliin, HEIF-kuvantuen jne., Yksi uuden huhtikuu 2018 -päivityksen piilossa olevista ominaisuuksista on kyky ota käyttöön Ultimate Performance -tila. Annan näyttää, kuinka uusi piilotettu ominaisuus otetaan käyttöön Windows 10: ssä vain muutamalla napsautuksella.
Hypätä:
- Mikä on perimmäinen suoritusmuoto
- Tarkista Windows-versio (sinun pitäisi käyttää v1803 tai uudempi)
- Ota Ultimate Performance -tila käyttöön
Mikä on perimmäinen suoritusmuoto
Että Ultimate Performance-tila on suunniteltu erityisesti High-end-tieto koneille. Kun tämä on käytössä, tämä tila sallii sinun saada hieman enemmän suoritus kykyä Windows 10-koneesta.Tämä suoritus kyvyn parannus ei välttämättä ole merkittävää, mutta peleissä saatat nähdä muutaman ylimääräisen FPS-tilan (kehykset sekunnissa).
Lisäksi tämä vaihto ehto ei ehkä ole avilable kannettavissa tieto koneissa.
Tarkista Windows-versiosi
Jotta voit käyttää Windows Ultimate Performance-tilaa, sinun pitäisi käyttää Windows 10: tä huhtikuun 2018 päivitystä (v1803).
Voit tarkistaa nykyisen Windows-versiosi "Tietoja Windowsista."
Lehdistö Win + R, kirjoita "winver"ja paina ENTER. Näet Windows-version toisella rivillä.Versio pitäisi olla 1803 tai ylöspäin. Älä välitä rakennuksen numero, se muuttuu aina kun saat säännöllisen Windows Update.
Kun olet varma, että käytät Windows 10: tä huhtikuun 2018 päivityksen kanssa, jatka Ultimate Performance -tilan käyttöönottoa.

Ota Ultimate Performance Mode käyttöön
Ultimate Performce -tilan käyttöönotto ei ole niin vaikeaa. Kun kuitenkin siirryt Windows 10: n Virranhallinta-asetukset-ikkunaan, et näe Äärimmäinen suorituskyky vaihtoehto. Ainoa mitä näet on tavallinen High-Performance-vaihtoehto. Ultimate Performance -vaihtoehto on oletusarvoisesti piilotettu. Ulitmate Performance -vaihtoehdon näyttämiseksi sinun on suoritettava yksinkertainen PowerShell-komento.
1. Voit avata PowerShellin valitsemalla Käynnistä-valikosta PowerShell, napsauttamalla sitä hiiren kakkospainikkeella ja valitsemalla vaihtoehdon "Suorita järjestelmänvalvojana."
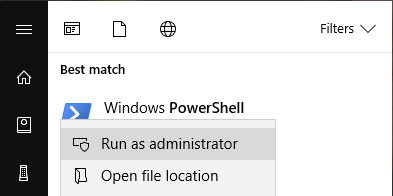
2. Kun olet avannut PowerShell-ikkunan, kopioi alla oleva komento ja suorita se. Saat tulosteen (Ultimate Performace).
powercfg -duplicatescheme e9a42b02-d5df-448d-aa00-03f14749eb61

3. Nyt etsiä "Ohjauspaneeli"Käynnistä-valikossa ja avaa se.

4. Varmista tässä, että "Näkymä" on asetettu "Suuret kuvakkeet"vieritä oikeassa yläkulmassa alaspäin ja napsauta sitten vaihtoehtoa"Virranhallinta-asetukset."
Vaihtoehtoisesti voit avata Asetukset-sovelluksen ja siirtyä "Järjestelmä -> virta ja lepotila." Klikkaa "Lisävirta-asetukset" alla "Aiheeseen liittyvät asetukset"näkyy oikeassa paneelissa.

5. Laajenna tässä ikkunassa "näytä lisäsuunnitelmat"ja valitse radiovaihtoehto"Äärimmäinen suorituskyky"ja sinulla on hyvä mennä.

Ultimate Performance -tilan käyttöönotto on niin helppoa Windows 10: ssä.
Kuten sanoin, tämä ominaisuus on ennen kaikkeatarkoitettu huippuluokan tietokoneille. Silloinkin et näe merkittävää suorituskyvyn paranemista. Mutta tarvittaessa Ultimate Performance -tila voi auttaa sinua nostamaan ylimääräisen mehun järjestelmästäsi.
Toivottavasti se auttaa. Seuraava kommentti puhuu uudesta perimmäisestä suorituskykymoodista Windows 10: ssä tai jos sinulla on ongelmia salliessaan sitä.