McAfeen asennuksen poistaminen Windows 10: stä (täydellinen poisto)
Viime aikoina olen jakanut, kuinka virustorjuntaohjelmisto poistetaan Windowsista. Jos käytät McAfee-ohjelmaa etkä pysty poistamaan sitä oikein, seuraa ohjeita ennen kuin poistat McAfeen Windowsista.
McAfeella on melko roskainen maine PC-yhteisössä ja perustellusti. McAfee on hidas, käyttää paljon muistia yksinkertaisiin asioihin, kuluttaa prosessoria kuin mikään muu ja mistä tahansa syystä se viejopa 1 Gt levytilaa. Tämän lisäksi McAfee on ärsyttävää siitä, että se käyttäytyy usein mainosohjelmana ja vaikeuttaa sen poistamista Windows 10: stä.
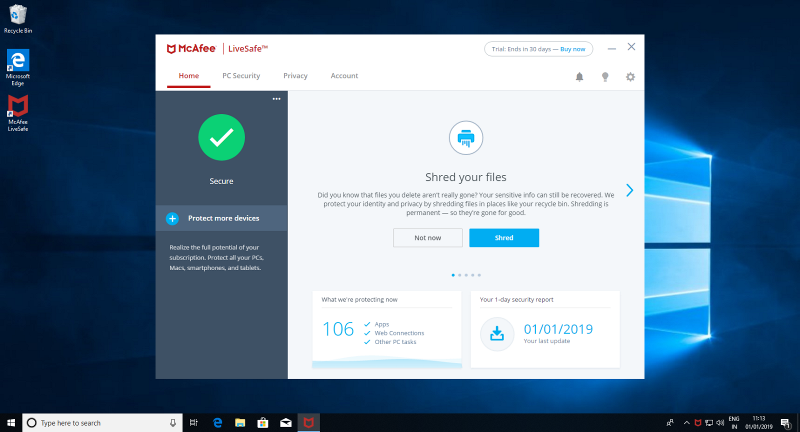
Yleensä löydät McAfeen valmiiksi asennetuista tietokoneistamissä OEM- ja PC-valmistajat asentavat joko kokeiluversion tai muun version maksetusta versiosta. Kun olet saavuttanut määräajan, McAfee alkaa virittää sinua päivittämään tai uusimaan tuotetta. Maailmassa, jossa Windows Defenderillä on melko hyvä, ja siellä on joukko muita hyviä ilmaisia virustorjuntaohjelmia, kuten Avast ja AVG, McAfeen käyttämiseen ei ole syytä. Erityisesti Microsoft parantaa aktiivisestiWindows Defender uusilla ominaisuuksilla, kuten Windows Defender Sandbox, Ransomware -suojaus jne., Joten jos haluat poistaa McAfeen kokonaan Windows-järjestelmästä, voit poistaa McAfeen Windows 10: stä.
On olemassa kaksi tapaa poista McAfee Windows 10: stä. Ensimmäinen menetelmä on käyttää ohjauspaneelia ja toinen menetelmä käyttää McAfee poistotyökalua. Kokeile ensin ensimmäistä menetelmää. Jos epäilet, että McAfee-sovellusta ei ole poistettu oikein tai haluat poistaa kaikki McAfee-tuotteet kerralla järjestelmästäsi, noudata toista tapaa.
Hypätä:
Näytän tämän Windows 10: llä, mutta alla olevat menetelmät toimivat Windows 7: ssä ja Windows 8: ssa.
1. Poista McAfee Windows 10: stä Ohjauspaneelista
McAfeen asennus parani ajan myötä. Kuten kaikki Windowsiin asennetut ohjelmistot, voit poistaa McAfeen ohjauspaneelista. Poista alla olevat vaiheet poistamalla McAfee Windows 10: stä ohjauspaneelin kautta.
1. Etsi ohjauspaneeli Käynnistä-valikosta ja avaa se.
2. Napsauta ohjauspaneelissa "Ohjelmat ja ominaisuudet". Jos et löydä vaihtoehtoa, varmista, että näkymä on asetettu "Suuret kuvakkeet" -vaihtoehtoon.

3. Täältä voit poistaa ohjelmia. Etsi McAfee-virustorjunta, napsauta sitä hiiren kakkospainikkeella ja valitse Poista asennus. Minun tapauksessani McAfee-virustorjunta on nimeltään McAfee LiveSafe.
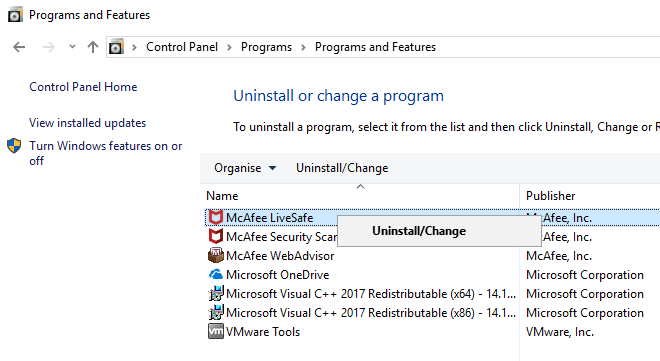
4. Valitse McAfee uninstall -näytössä "McAfee LiveSafe" ja "Poista kaikki tämän ohjelman tiedostot" -valintaruudut ja napsauta "Jatka" -painiketta. Jos katselet näytön alaosaa, huomaat, että McAfee on ei Web Advisor -sovelluksen asennuksen poistaminen. Meidän on poistettava se erikseen.
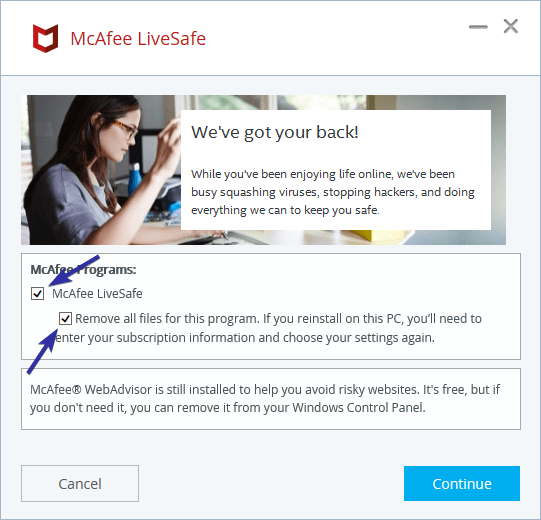
5. Napsauta tässä varoitusikkunassa "Jatka" -painiketta.

6. Heti kun napsautat jatka-painiketta, McAfee alkaa poistaa itsensä. McAfeen poistaminen kokonaan Windows 10: stä voi viedä jonkin aikaa. Joten, istu alas ja odota.

7. Napsauta tässä "Ei kiitos" -painiketta.

8. Napsauta "Käynnistä uudelleen" -painiketta suorittaaksesi McAfeen asennuksen loppuun.
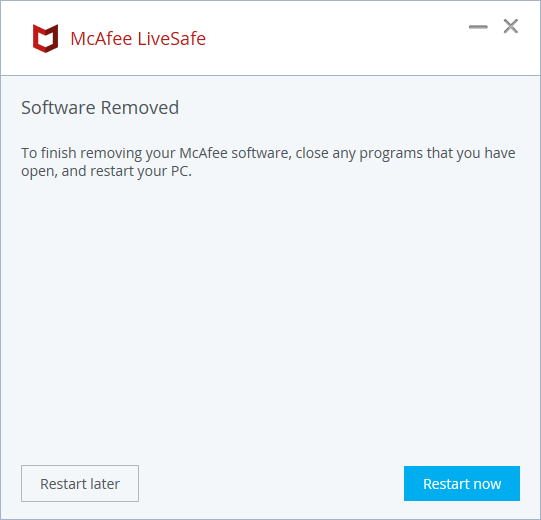
1.1 Poista McAfee WebAdvisor
9. Muista, että meidän on edelleen poistettava myös McAfee Web Advisor -sovellus. Joten, kun olet käynnistänyt järjestelmän uudelleen, siirry kohtaan "Ohjauspaneeli -> Ohjelmat ja ominaisuudet", napsauta hiiren kakkospainikkeella McAfee Web Advisor -sovellusta ja valitse "Poista asennus".
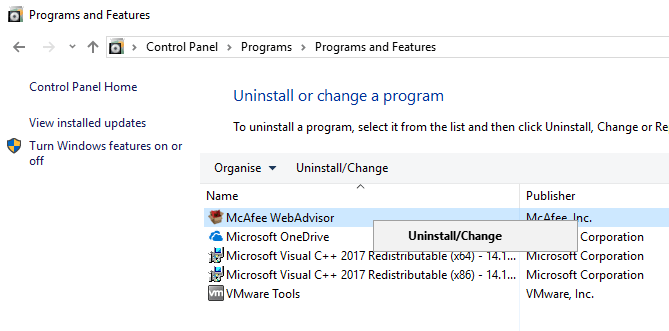
10. McAfee voi näyttää vääriä tietoja saada sinut pitämään sovellus. Minun tapauksessani se kertoo minulle, että se on suojannut minua identiteettivarkauksilta ja salasanavarkauksilta. Mikä on väärä. Napsauta vain vasemmalla puolella olevaa "Ei kiitos, vain poista se" -painiketta. Ei iso sininen painike.

11. Heti kun napsautat painiketta, sovellus poistetaan kokonaan.
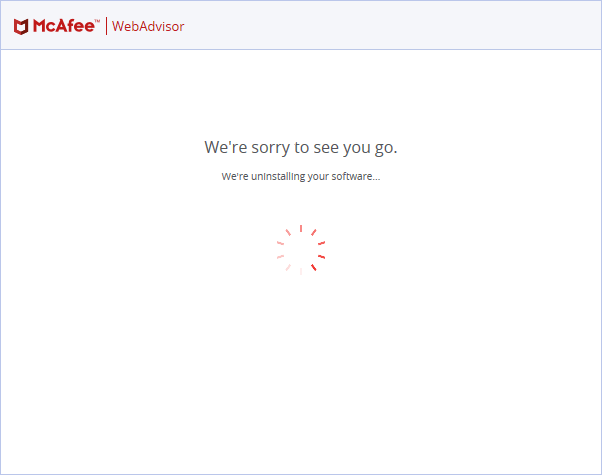
12. Vain varmistaaksesi, että McAfee on poistettu kokonaan, käynnistä järjestelmä uudelleen.

13. Vaikka McAfee on poistettu, se pitää jäljellä olevat tiedostot Program Files -kansiossa. Joten, käynnistämisen jälkeen avaa File Explorer ja siirry kohtaan C:Program Files, valitse McAfee ja paina näppäimistön Poista-näppäintä.

14. Jos näet varoitusikkunan, napsauta "Jatka" -painiketta poistaaksesi McAfee-kansion Windows 10: stä.

Se siitä. McAfeen asennus on onnistuneesti poistettu Windows 10: stä. Jos et ole varma tai et pysty poistamaan McAfee-ohjelmaa puhtaasti, noudata toista menetelmää, joka käyttää McAfee-poistotyökalua.
2. Poista McAfee Windows 10 -käyttöjärjestelmästä käyttämällä McAfee poistotyökalua
Kuten monet virustorjuntaohjelmat, siitä voi olla vaikeaapoista McAfee Windows 10: stä asennusongelmien tai epäpuhtauksien takia. Tällaisissa tilanteissa voit käyttää McAfeen poistotyökalua poistaaksesi McAfeen Windows 10: stä. Itse asiassa McAfeen poistotyökalu tekee melko helpoksi poistaa kaikki McAfee-tuotteet tietokoneeltasi kerralla. Annan näyttää kuinka.
1. Ensinnäkin mene tänne ja lataa McAfee-poistotyökalu nimeltään McAfee Consumer Products Removal Tool (MCPR). Kun olet ladannut, kaksoisnapsauta tiedostoa suorittaaksesi sovelluksen.

2. Napsauta tässä näytössä "Seuraava" -painiketta.

3. Jostain syystä (turvallisuus?) Joudut syöttämään captcha-koodin. Joten kirjoita näytetty captcha ja napsauta "Seuraava".

4. Istu nyt ja odota. McAfee-poistotyökalu tarkistaa järjestelmästäsi kaikki McAfee-tuotteet ja poistaa ne automaattisesti. Menettelyn suorittaminen voi viedä melko vähän aikaa.

5. Kun olet valmis, napsauta "Käynnistä" -painiketta käynnistääksesi Windows 10 uudelleen poistaaksesi jäljellä olevat McAfee-tiedostot.

Siinä kaikki. Poistotyökalu poistaa myös jäljellä olevat tiedostot C-aseman Program Files -kansiosta. Joten sinun ei tarvitse vaivautua poistamaan niitä manuaalisesti.
Toivottavasti se auttaa. Noudata kahta yllä mainittua tapaa poistaa McAfee Windows 10: stä ja jaa kokemuksiasi McAfeen käytöstä tai poistamisesta Windows 10: ssä.
Jos haluat poistaa esiasennetun myymäläsovelluksen, noudata - kuinka asennussovelluksia poistetaan Windows 10: stä.