Kuinka poistaa Unity ja Unity Hub kokonaan Windows 10: stä
Yhtenäisyys on yksi suosituimmista reaaliaikaisista ilmaisista ominaisuuksistapelimoottori, joka tekee melko helpoksi luoda platformien välisiä pelejä. Yleensä sinun on asennettava useita Unity-versioita osana pelin kehittämistä. Tämä johtuu tarpeesta välttää yhteensopivuus ja muut ongelmat eri Unity-versioiden kanssa. Kun asennat useita versioita, se vie paljon levytilaa. Asenna Unity ja Unity Hub Windows 10: stä seuraavien yksinkertaisten vaiheiden avulla, jos haluat koskaan.
Poista Unity Windows 10: stä
Unityn poistamiseksi voimme käyttää Unity Hubia. Unity Hub -sovelluksen avulla voit paitsi asentaa erilaisia Unity-versioita, myös poistaa haluamasi version erikseen muutamalla napsautuksella. On myös suositeltavaa käyttää Unity Hubia Unityn poistamiseen, koska se on puhdas ja poistaa merkinnän myös Unity Hubin pääliittymästä. Kun Unity on poistettu, voit jatkaa Unity Hubin poistamista käyttämällä toista menetelmää.
1. Avaa ensin Käynnistä-valikko, etsi "Unity Hub" ja napsauta sitä. Tämä toiminto avaa Unity Hubin.
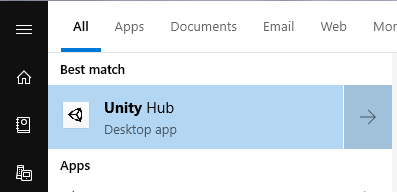
2. Kun Unity Hub on avattu, mene "Asennukset" -välilehteen. Täältä näet kaikki järjestelmään asennetut Unity-versiot. Kuten minä, jos sinulla on vain yksi Unity-versio asennettuna, näet vain yhden merkinnän. Etsi Unity-versio, jonka haluat poistaa, napsauta valikkokuvaketta (kolme vaakapistettä) ja valitse "Poista".

3. Heti kun napsautat vaihtoehtoa, Unity Hub näyttää vahvistusikkunan. Napsauta "Poista" -painiketta jatkaaksesi.

4. Yllä oleva toiminto aloittaa asennuksen poiston. Koko menettelyn tulisi olla automaattinen. Jos kuitenkin näet ohjattua asennuksen poistamista, noudata sitä ja sinun pitäisi olla hyvä.
5. Asennuksen poistamisen jälkeen kyseinen Unity-versio ei tule Unity Hubiin. Jos sinulla on vain yksi versio, näet yleisen tervetuloa / asennusnäytön.

Poista Unity Hub Windows 10: stä
Jos olet poistanut kaikki Unity-asennuksetsinun kannattaa myös poistaa Unity Hub -sovellus. Noudata alla olevia vaiheita vain, jos järjestelmään ei ole asennettu Unity-versioita. Jos sinulla on sellaisia, noudata yllä olevia vaiheita ennen Unity Hubin asennuksen poistamista.
1. Unity Hubin asennuksen poistamiseksi meidän on käytettävä Asetukset-sovellusta. Paina tätä varten Voittaa + minä avataksesi Asetukset-sovelluksen. Voit myös etsiä "Asetukset" aloitusvalikosta.
2. Kun Asetukset-sovellus on avattu, siirry "Sovellukset" ja "Sovellukset ja ominaisuudet". Oikeassa paneelissa näet hakupalkin "Sovellukset ja ominaisuudet" -osiossa. Kirjoita "Unity Hub" löytääksesi Unity Hub -vaihtoehdon.
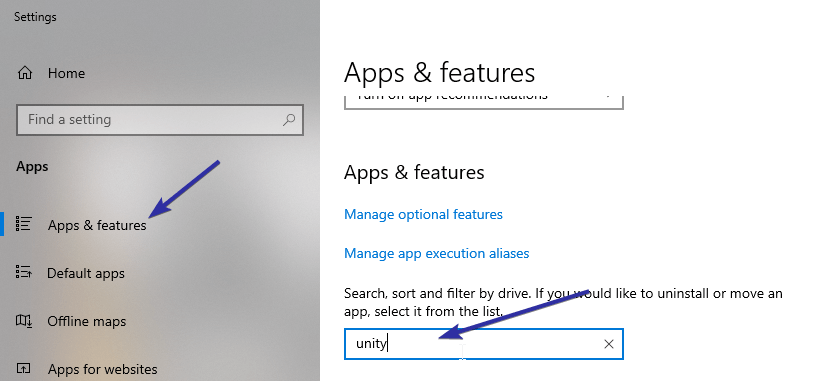
3. Napsauta Unity Hub -vaihtoehtoa paljastaaksesi lisää vaihtoehtoja. Napsauta nyt Poista asennus -painiketta. Näet toisen pienen kehotteen. Napsauta uudelleen "Poista asennus" -painiketta.
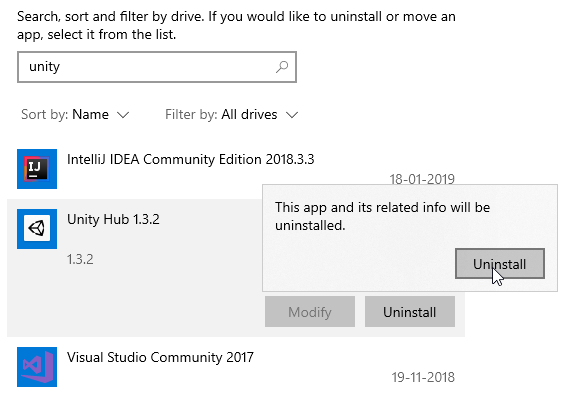
4. Näet nyt ohjatun asennuksen. Napsauta "Seuraava" -painiketta jatkaaksesi.

5. (valinnainen) Jos Unity Hub on käynnissä, näet virheilmoituksen. Napsauta vain "Ok" -painiketta, jolloin asennusohjelma sulkee käynnissä olevan Unity Hubin automaattisesti.
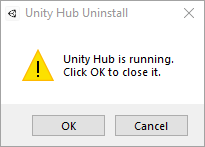
6. Kun olet poistanut asennuksen, napsauta "Valmis" -painiketta ja sinulla on hyvä mennä.

Siinä kaikki. Kuten näette, Unity ja Unity Hub -sovelluksen asennuksen poistaminen on melko yksinkertaista ja suoraviivaista.
Jos pidät tästä artikkelista, saatat ehkä myös oppia poistamaan OneDirven Windows 10: stä ja poistamaan esiasennetut Microsoft Store -sovellukset.