Cascadia-koodifontin lataaminen ja asentaminen Windows 10: ssä
Microsoft julkaisi hiljattain uuden Cascadia Code -fontin. Löydät suora latauslinkki Cascadia Code -fonttiin ja asennusohjeet alla.
Se on kauan myöhässä, ja Microsoft julkaistiin lopultauusi Cascadia Code-fontti. Se esiteltiin ensimmäisen kerran Windows Terminalilla, mutta sitä ei ole julkaistu toistaiseksi. Uusi fontti ei ole vain mukavan näköinen, vaan sillä on tuki myös ligaatioille. Lisäksi fontti on täysin ilmainen ja avoimen lähdekoodin. Jos ihmettelet, Microsoft valitsee nimen sen jälkeen, kun yhteisö on äänestänyt siitä.
Ilmeisesti Cascadia on fontin koodinimi sitä kehitettäessä, ja Microsoft päätti pitää kiinni sen jälkeen, kun yhteisö piti nimestä.
Seuraavien vaiheiden avulla voit ladata Cascadia Code -kirjasimen ja asentaa sen Windows 10: een ja lisätä Cascadia Code -fontin Windows Terminaliin.
Lataa ja asenna Cascadia Code Font
Kuten sanottiin, Cascadia-koodi on täysin avoin lähdekoodi. Mikä tarkoittaa, että voit ladata sen suoraan Githubista.
1. Siirry ensin Githubin virallinen julkaisusivu ja napsauta "Cascadia.ttf" -linkkiä. Tämä toiminto lataa heti Cascadia Code -fontin.

2. Kun olet ladannut fontin, siirry Lataukset-kansioon, napsauta hiiren kakkospainikkeella ladattua fonttia ja valitse "Asenna kaikille käyttäjille".
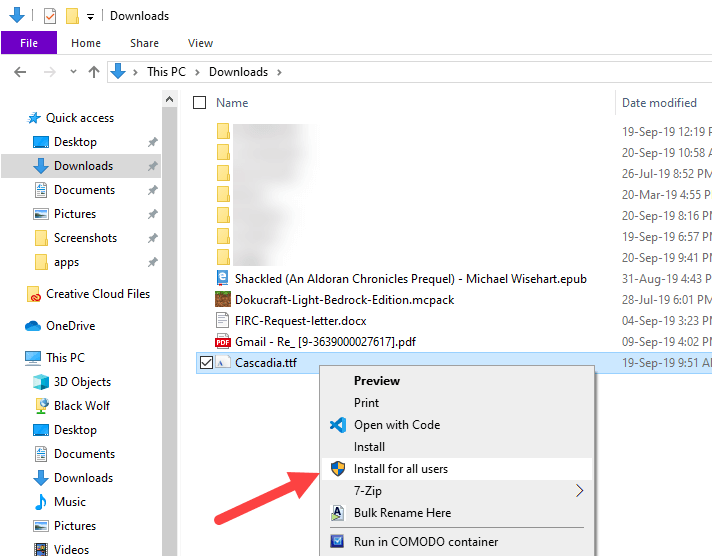
Se on siinä. Kirjasin asennetaan kaikille järjestelmän käyttäjille.
Jos haluat miettiä, valitsetko vain"Asenna" -vaihtoehto, se asennetaan vain käyttäjätilillesi. Tämän vaihtoehdon ongelma on, että et ehkä pysty käyttämään kirjasinta joissain sovelluksissa, jos et asenna sitä kaikille käyttäjille. Varsinkin ne, jotka vaativat järjestelmänvalvojan oikeuksia.
Aseta Cascadia-koodi oletukseksi Windows-päätteessä
Kun olet asentanut fontin, voit asettaa sen oletusfontiksi Windows Terminalissa. Se on melko helppo tehdä. Annan näyttää kuinka.
1. Avaa ensin Windows Terminal etsimällä sitä Käynnistä-valikosta. Jos sinulla ei ole Windows Terminalia asennettuna, voit tehdä sen Microsoft Storesta.
2. Napsauta terminaalissa avattavaa valikkoa ja valitse "Asetukset".

3. Yllä oleva toiminto avaa profiles.json tiedosto oletuskoodieditoriin. Minun tapauksessani se on VS-koodi. Vieritä alaspäin, kunnes löydät Profiles-taulukon ja lisää "Cascadia Code" "fontFace" -nimen viereen. Näin sen pitäisi näyttää, kun lisäät fontinimen.
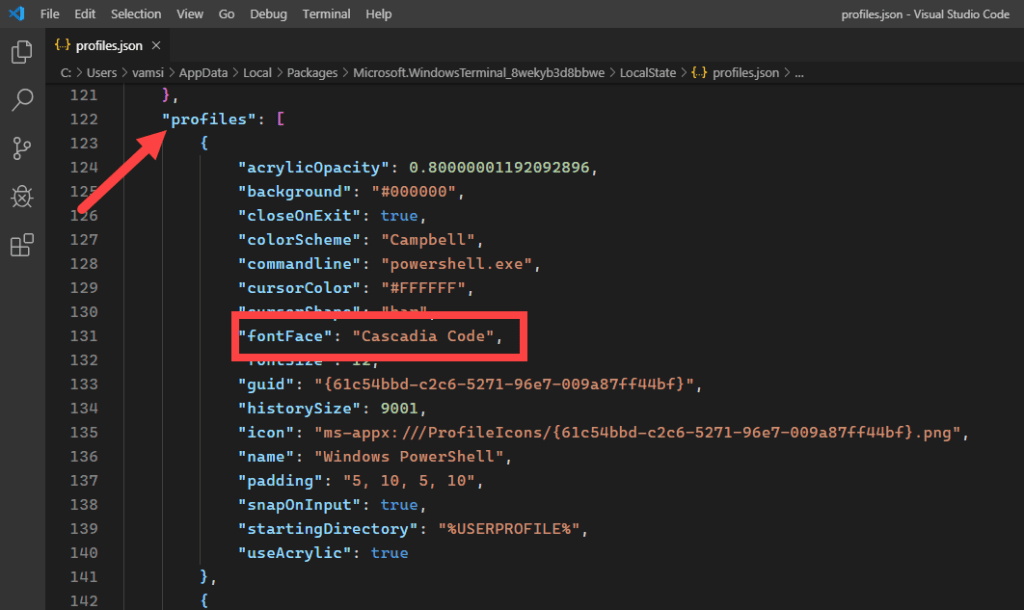
4. Tee sama tämä kaikille Profiles-taulukon profiileille.
5. Tallenna tiedosto ja sulje editori. Muutokset ovat välittömiä ja näet uuden fontin terminaalissa.
Siinä kaikki.
Käärimistä
Vaikka fontti on melko hyvä ja siinä on ligatuurittuki verrattuna suosittuihin fontteihin, kuten Fira Code, se puuttuu edelleen tietyiltä alueilta. Esimerkiksi tämän kirjoittamisen jälkeen se ei edelleenkään tue Powerline-symboleja, eikä siinä ole painotusvaihtoehtoja. Lisäksi on joitain virheitä ja epäjohdonmukaisuuksia, jotka tarvitsevat silitystä. Tästä huolimatta Microsoft työskentelee aktiivisesti kaikkien ilmoitettujen Github-ongelmien parissa.
Kaiken kaikkiaan Cascadia-koodi on mahtava fontti. Kokeile sitä, miten se toimii. Jos löysit virheitä tai ongelmia, ota ongelma esiin Githubissa.
Toivottavasti se auttaa. Jos pidät tästä artikkelista, tutustu kuinka voit ladata ja asentaa uusia fontteja Windows 10: ään ja kuinka lisätä ubuntu Windows Terminaliin.