Kuinka muokata tai lisätä omaa pikanäppäintä Win + X-valikkoon Windows 10
Jo olemassa olevien pikavalintojen lisäksi voit lisätä oman pikakuvakkeen Win + X -valikkoon. Annan näyttää kuinka.
Takaisin Windows 8 -käyttöjärjestelmään, Microsoft esitteli uudenvalikko käytön helpottamiseksi. Mainittua valikkoa kutsutaan Power User -valikkoksi tai Pikalinkit-valikkoksi. Se voidaan käynnistää painamalla Win + X-pikavalintaa tai napsauttamalla hiiren kakkospainikkeella Käynnistä-valikkoa. Oletuksena valikko on jaettu kolmeen ryhmään alareunasta alkaen. Jokaisessa ryhmässä on joitain kaivattuja pikavalintoja. Joitakin niistä ovat muun muassa Tehtävienhallinta, Virranhallinta-asetukset, Sovellukset ja ominaisuudet, PowerShell, Laitehallinta, Järjestelmä jne.
Voit lisätä muita kuin mukana toimitettuja pikakuvakkeitaomat kohteesi Win + X -valikkoon. Jos esimerkiksi on jokin ohjelma, jota käytät usein, voit lisätä sen virrankäyttäjän valikkoon käynnistääksesi sen nopeasti. Itse asiassa voit jopa luoda mukautetun ryhmän omille pikakuvakkeillesi tai poistaa jo olemassa olevat pikakuvakkeet.
Aiheeseen liittyviä: Kuinka lisätä pikakäynnistystyökalurivi Windowsin tehtäväpalkkiin
Joten en halua näyttää, kuinka voit lisätä mukautettuja pikakuvakkeita Win + X -käyttäjän valikkoon ilman enempää.
Muokkaa tai lisää mukautettu pikakuvake Win + X -valikkoon
Voit lisätä mukautetun pikakuvakkeen Win + X -valikkoon sinäei voi yksinkertaisesti luoda pikakuvaketta asianmukaiseen kansioon. Tämä johtuu siitä, että valikko vaatii hash-linkin jokaiselle pikavalinnalle. Joten asioiden helpottamiseksi aiomme käyttää ilmaista kolmannen osapuolen ohjelmaa nimeltä Win + X Menu Editor.
1. Ensinnäkin ladata ohjelmiston ja purkaa ZIP-tiedoston sisältö työpöydän kansioon. Avaa seuraavaksi uutettu kansio ja kaksoisnapsauta .exe-tiedostoa.
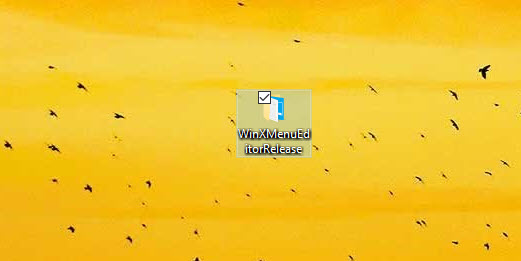

2. Edellä mainittu toimenpide avaa sovelluksen. Kuten aiemmin totesin, Win + X-valikko on jaettu kolmeen ryhmään. Näet nämä ryhmät pääikkunassa.

3. Lisää uusi pikakuvake ensin valitsemalla Ryhmä-kansio ja napsauttamalla sitten yläohjelman "Lisää ohjelma" -vaihtoehto. Tapauksessani haluan lisätä pikakuvakkeen Group3-kansioon. Joten olen valinnut kansion.
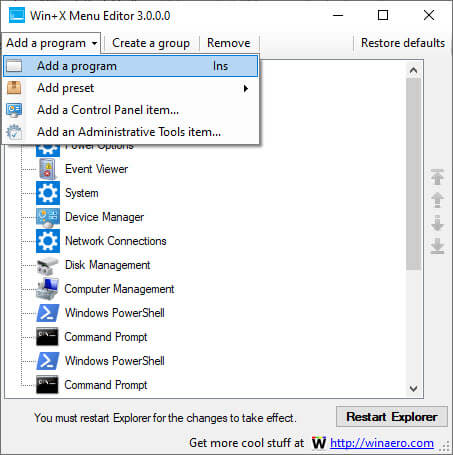
4. Yllä oleva toiminto avaa sovelluksenvalitsimen ikkunan. Etsi suosikkisovelluksesi .exe-tiedosto ja napsauta "Avaa" -painiketta.
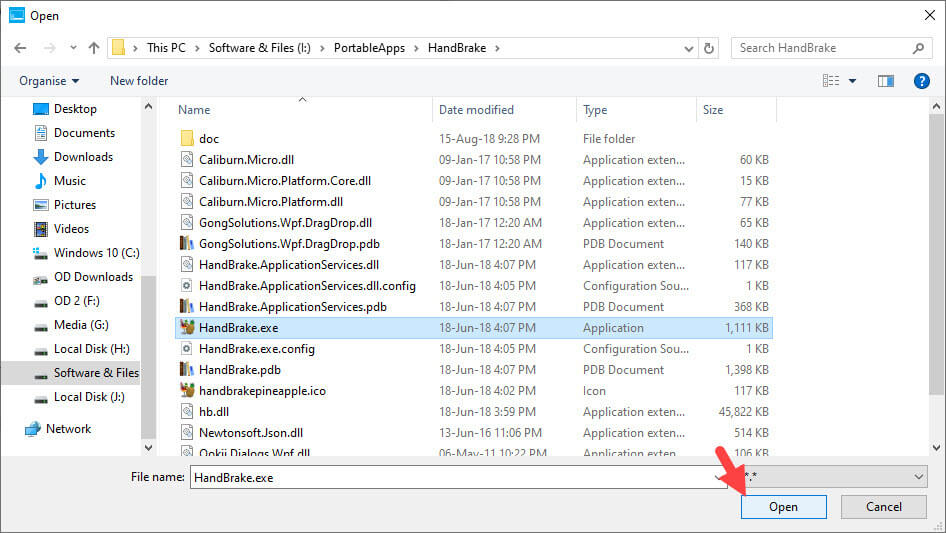
5. Kirjoita pikakuvakkeen nimi ja napsauta "Ok" -painiketta.

6. Kun olet lisännyt pikakuvakkeen, sinun on käynnistettävä Resurssienhallinta uudelleen, jotta muutokset otetaan käyttöön. Napsauta "Käynnistä Resurssienhallinta" -painiketta oikeassa alakulmassa.

Se on siinä. Olet lisännyt uuden pikakuvakkeen onnistuneesti Win + X -valikkoon. Jos avaat nyt virrankäyttäjän valikon, näet uuden pikakuvakkeen. Noudata samaa menettelytapaa, voit lisätä niin monta pikavalintaa kuin haluat.

Lisäksi voit luoda myös mukautettuja ryhmiä. Voit tehdä sen napsauttamalla yläluokan "Luo ryhmä" -vaihtoehtoa.
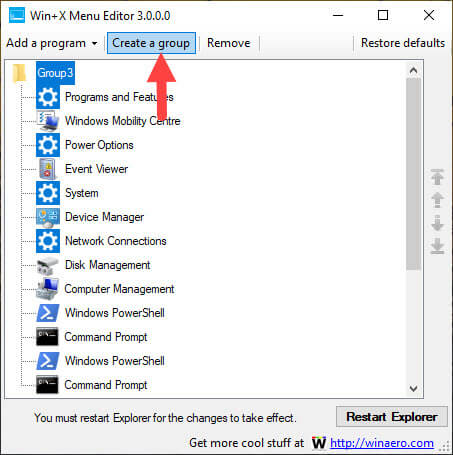
Poista pikakuvake Win + X -valikosta
Aivan kuten voit lisätä pikakuvakkeita Win + X-valikkoon, voit myös poistaa ne. Voit tehdä sen valitsemalla poistettavan pikakuvakkeen tai ryhmän ja napsauttamalla Poista-painiketta.

Se on siinä.
Käärimistä
Kuten näette, Windows + Win-X-valikon muokkaaminen on melko helppoa ja lisätä omia pikakuvakkeita tai kohteita.
Toivottavasti se auttaa. Jos olet jumissa tai tarvitset apua, kommentoi alla olevaa asiaa ja yritän auttaa niin paljon kuin mahdollista. Jos pidät tästä artikkelista, tutustu miten varmuuskopioida Käynnistä-valikon asettelu Windows 10: ssä.