Kuinka luoda korotettua komentorivi-pikakuvaketta Windows 10: ssä
Sen sijaan, että napsauta hiiren oikealla painikkeella ja valitset Suorita järjestelmänvalvojana, voit luoda erillisen korotetun komentokehotteen pikakuvakkeen avaamaan CMD järjestelmänvalvojana. Annan näyttää kuinka.
Yhdessä aikaisemmissa artikkeleissani olen osoittanut ayksinkertainen tapa, jolla voit aina avata komentokehotteen järjestelmänvalvojana. Tästä on apua järjestelmänvalvojille tai henkilöille, jotka vaativat jatkuvaa pääsyä kohotettuun komentokehotteeseen. Asia on, että sellaiset käyttötapaukset ovat niin alhaisia. Suurimmaksi osaksi meistä tarvitaan vain satunnaisesti pääsy kohotettuun komentokehotteeseen.
Näissä tapauksissa pikemminkin kuin jatkuvastinapsauttamalla hiiren kakkospainikkeella ja valitsemalla Käynnistä-valikosta Suorita järjestelmänvalvojana, on parempi luoda pikakuvake. Kun olet luonut pikakuvakkeen, voit kaksoisnapsauttaa sitä avataksesi CMD järjestelmänvalvojana.
Joten en halua näyttää, kuinka voit luoda erillisen pikakuvakkeen korotetun komentokehotteen avaamiseksi Windowsissa ilman lisämääräyksiä.
Huomaa: Näytän tämän Windows 10: ssä, mutta sama menettelytapa voidaan noudattaa muissa Windows-versioissa, kuten 7 ja 8.
Kohdat kohotetun komentokehotteen pikakuvakkeen luomiseen
Voit luoda järjestelmänvalvojan komentokehotteen pikakuvakkeen käyttämällä sisäänrakennettua pikakuvakkeen luontitoimintoa. Tämä on helpoin ja nopein tapa tehdä se.
1. Napsauta ensin hiiren kakkospainikkeella työpöytää ja valitse "Uusi → Oikotie". Tämän vaihtoehdon avulla voit luoda mukautettuja pikakuvakkeita.
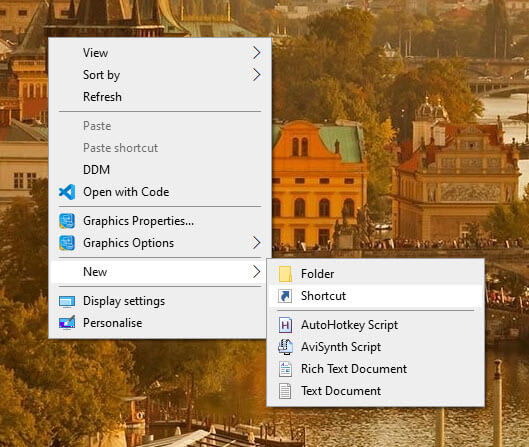
2. Yllä oleva toiminto avaa ohjatun pikanäppäinten luomisen. Kirjoita tyhjään kenttään "% windir% System32cmd.exe / k" ja jatka napsauttamalla Seuraava-painiketta.
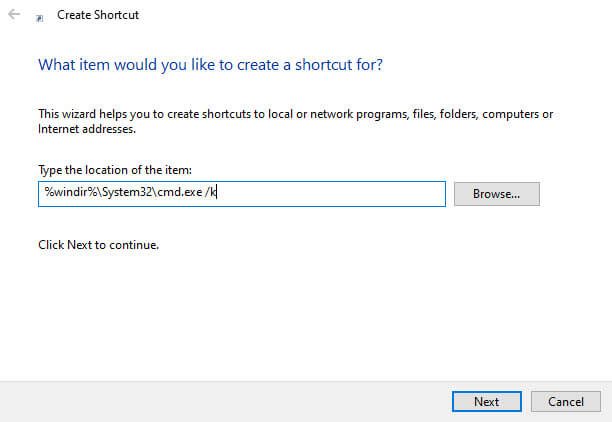
3. Kirjoita nyt pikakuvakkeen nimi. Tämä nimi näkyy myös komentorivin otsikkopalkissa. Joten nimeä se jotain kuvaavaa. Minun tapauksessani olen asettamassa sen arvoksi "Korotettu komentokehote". Napsauta "Valmis" suorittaaksesi toimenpiteen loppuun.
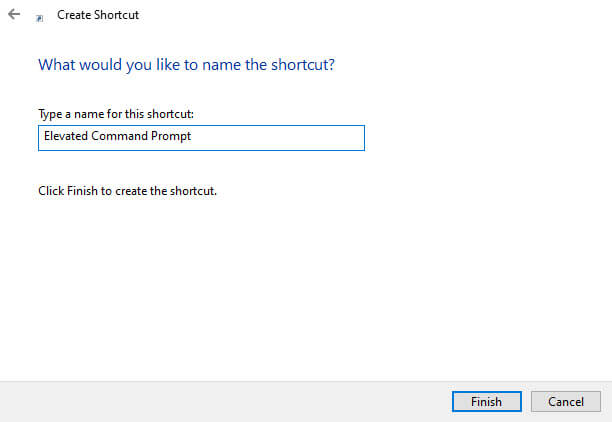
4. Toistaiseksi olet luonut vain komentokehotteen pikakuvakkeen. Meidän on vielä lisättävä järjestelmänvalvojan oikeudet. Napsauta hiiren kakkospainikkeella äskettäin luotavaa pikakuvaketta ja valitse "Ominaisuudet".

5. Siirry Ominaisuudet-ikkunassa "Pikakuvake" -välilehteen ja napsauta alaosassa näkyvää "Lisäasetukset" -painiketta.

6. Valitse seuraavassa ikkunassa "Suorita järjestelmänvalvojana" -valintaruutu ja tallenna muutokset napsauttamalla "Ok".
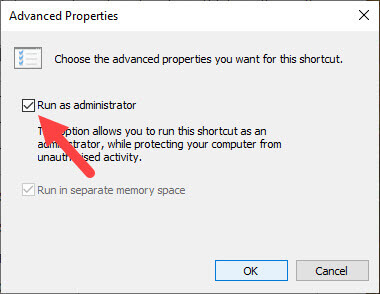
7. Napsauta "Käytä" ja "Ok" -painikkeita pääikkunassa tallentaaksesi muutokset.
Se on siinä. Kaksoisnapsauta hiljattain luotavaa pikakuvaketta ja komentokehote avautuu järjestelmänvalvojan oikeuksilla.

Kiinnitä se vetämällä ja pudottamalla pikakuvaketta tehtäväpalkkiin. Tällä tavalla kohotettu komentokehote on vain napsautuksen päässä.
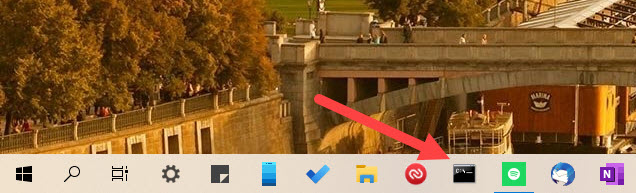
Toivottavasti se auttaa. Jos olet jumissa tai tarvitset apua, kommentoi alla olevaa asiaa ja yritän auttaa niin paljon kuin mahdollista.