PIN-suojauksen ottaminen käyttöön Windows 10: ssä helppoa ja nopeaa sisäänkirjautumista varten
Windows 10: llä on useita erilaisia kirjautumisvaihtoehtojasäännöllisen salasanasuojauksen rinnalla. Näitä vaihtoehtoja ovat Windows Hello-kasvojentunnistus, kuvan salasana, suojausavain, sormenjälki ja PIN-suojaus. Tässä viestissä aion näyttää kuinka ota PIN-suojaus käyttöön Windows 10: ssä.
Etu PIN-koodin suojaus on, että se toimii vaihtoehtoisena ja nopeana kirjautumismenetelmänä. Kuten tiedät, hyvä yleinen salasanasisältää yhdistelmän useita kirjaimia, numeroita ja jopa erikoismerkkejä. Vaikka tämä on turvallista, voi olla melko tylsiä kirjoittaa pitkä ja monimutkainen salasana joka kerta, kun kirjaudut järjestelmään. Tämä on erityisen totta, jos lukitset Windows 10 -järjestelmän usein.
Aktivoimalla pin-suojauksen voit kirjautua helposti sisäänjärjestelmäsi kirjoittamalla vain numerot. Lisäksi, kun käytetään nastaturvaa, sinun ei tarvitse edes painaa Enter-painiketta. Sinut kirjataan sisään automaattisesti, kun syötät oikean pin-numeron. Tietysti tarvittaessa voit siirtyä normaaliin salasanasuojaukseen heti sisäänkirjautumisnäytössä. Joten anna minun näyttää sinulle kuinka PIN-suojaus otetaan käyttöön Windows 10: ssä.
Ota Windows 10-PIN-suojaus käyttöön
- Lehdistö Voittaa + minä avataksesi Asetukset-sovelluksen.
- Mene "Tilit -> kirjautumisasetukset"sivu.
- Valitse oikeanpuoleisesta paneelista "Windows Hello PIN"vaihtoehto.
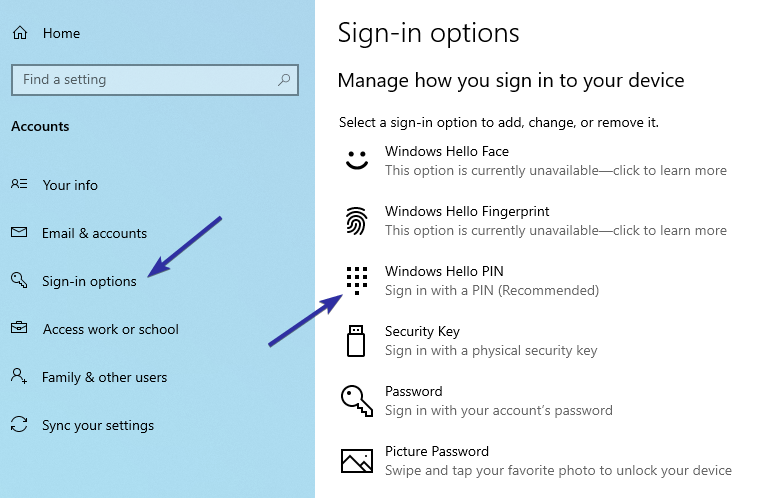
- Napsauta Laajennettu-valikossa "Lisätä".

- Sinua pyydetään vahvistamaan itsesi. Kirjoita käyttäjätunnuksesi salasana ja napsauta "kunnossa".
- Kirjoita PIN-koodi ja napsauta "kunnossa".
- PIN-koodi on oltava vähintään neljä merkkiä pitkä.
- PIN-koodi ei saisi olla yleisesti käytetty, kuten 12345, 00000, 111111 jne.

- Se on siinä. Tappi on asetettu.
Tästä eteenpäin, kun yrität kirjautua sisään, Windows 10kysyy PIN-koodia tavallisen salasanan sijasta. Heti kun syötät PIN-koodin, kirjaudut sisään automaattisesti. Sinun ei tarvitse painaa näppäimistön Enter-näppäintä.

Jos haluat käyttää tavallista salasanaasi, napsauta "Sisäänkirjautumisasetukset"-linkki kirjautumisnäytön PIN-kentän alapuolella ja valitse"avain"-kuvake. Tämän vaihtoehdon avulla voit kirjoittaa ja kirjautua sisään tavallisella käyttäjätilin salasanalla.

PIN-koodin vaihtaminen, siirry Asetukset-sovelluksen Sisäänkirjausasetukset-sivulle, valitse "Windows Hello PIN" ja napsauta "Muuttaa"-painike. Kun muutat PIN-numeroa, sinun on annettava käyttäjätilin salasana vahvistaaksesi itsesi.
PIN-koodin poistaminen napsauta "Poistaa"-painike. Aivan kuten PIN-numeron vaihtamisen yhteydessä, sinun on vahvistettava itsesi antamalla tavallinen käyttäjätilin salasana. Tämä lisää ylimääräisen suojauskerroksen, jotta muut käyttäjät eivät voi poistaa PIN-koodin suojausta ilman asianmukaista lupaa.

johtopäätös
Se on siinä. Windows Hello PIN -turvallisuuden käyttöönotto on niin helppoa Windows 10: ssä. Muista, että voit sallia useiden todennusjärjestelmien kirjautumisen Windows 10 -järjestelmään. Voit esimerkiksi ottaa jopa Windows 10: n kasvojentunnistuksen käyttöön ja kaikki nämä kolme todennustyyppiä toimivat yhdessä ilman ongelmia.
Jos pidät tästä artikkelista, saatat ehkä myös oppia kuinka kirjautua sisään automaattisesti Windows 10: ään ja miten avata hymiöpaneeli Windows 10: ssä. Tarkista nämä.