Kuinka lisätä nopea Käynnistystyökalurivi tehtäväpalkkiin Windows 10
Jos olet joskus käyttänyt Windows XP: tä, saatat ollatuntee Pikakäynnistys-työkalurivin. Jos et tiedä, pikakäynnistystyökalurivin avulla voit käynnistää suosikkisovelluksesi ja -kansiosi tarvitsematta etsiä niitä Käynnistä-valikosta tai tiedostoselaimesta. Tämä tehdään lisäämällä asianmukaiset ohjelman ja kansion pikavalinnat työkaluriville. Itse asiassa useimmat ohjelmat lisäävät automaattisesti sovelluksen pikavalinnat pikakäynnistyskansioon sovelluksen asennuksen aikana. Tästä syystä näet "Lisää pikakäynnistykseen" -vaihtoehdon asennettaessa sovellusta.
Uudemmissa Windows-versioissa Microsoft poisti pikakäynnistystyökalurivin tehtäväpalkista. Voit kuitenkin lisätä nopean käynnistyksen työkalurivin Windows 10: een.
Lisää pikakäynnistys Windows 10: ään
Vaikka Microsoft poisti pikakäynnistyksentyökalurivivalinnasta tehtäväpalkista, Pikakäynnistys-kansio on edelleen olemassa. Mikä tarkoittaa yksinkertaisesti, että sinun on luotava mukautettu työkalurivi Pikakäynnistys-kansion avulla. Pikakäynnistys-työkalurivin etuna on, että suurin osa ohjelmista lisää edelleen pikakuvakkeita Pikakäynnistys-kansioon.
1. Napsauta ensin hiiren kakkospainikkeella tehtäväpalkkia ja valitse "Työkalurivit -> Uusi työkalurivi". Tämän vaihtoehdon avulla voit luoda mukautetun työkalurivin valitsemasi kansion avulla. Tässä tapauksessa käytämme jo olemassa olevaa Pikakäynnistys-kansiota.

2. Heti kun napsautat Uusi työkalupalkki -vaihtoehtoa, Windows avaa kansion valintaikkunan. Kirjoita tähän kansio-kenttään seuraava polku ja paina Tulla sisään. Koska käytämme ympäristömuuttujaa, sinun ei tarvitse käyttää käyttäjänimeä manuaalisesti kansion polussa.
%UserProfile%AppDataRoamingMicrosoftInternet ExplorerQuick Launch

3. Yllä oleva toiminto vie sinut jo olemassa olevaan Pikakäynnistys-kansioon. Napsauta tässä "Valitse kansio" -painiketta jatkaaksesi.

4. Kun napsautat Valitse kansio -painiketta, tehtäväpalkkiin lisätään uusi työkalurivi nimeltään Pikakäynnistys.

5. Jos haluat nähdä kaikki pikavalinnat ja ohjelmat pikakäynnistystyökalurivillä, napsauta sen vieressä olevaa kaksoisnuolikuvaketta. Näet flyout-valikon kaikilla pikakuvakkeilla.

6. Jos et löytänyt suosikkisovellustasi luettelosta, vedä ja pudota ohjelman pikakuvake pikakäynnistystyökaluriville. Lisäsin esimerkiksi Spotify-sovelluksen pikakuvakkeen pikakäynnistysluetteloon.
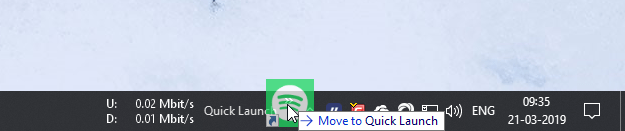
7. Uusi ohjelma lisätään pikakäynnistystyökaluriville heti, kun pudotat sen. Tietysti löydät äskettäin lisätyn ohjelman flyout-valikosta.
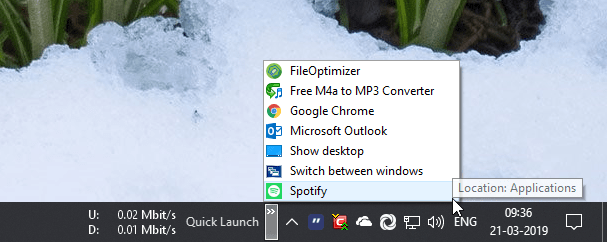
8. Samalla tavalla voit lisätä myös eniten käytetyn tai suosikki-kansiosi pikakäynnistystyökaluriville. Jos kuitenkin vedät ja pudotat kansion, se kopioidaan pikakäynnistystyökaluriville pikanäppäimen luomisen sijasta. Välttääksesi pitämällä sitä painettuna Alt -näppäintä vetäessäsi ja pudottamalla kansiota. Kun pidät Alt avain, näet "Luo linkki pikakäynnistyksessä", joka vetää ja pudottaa.

9. Jos haluat, voit lisätä pikakuvakkeita myös suoraan Pikakäynnistys-kansioon, jolloin pikavalinnat näkyvät pikakäynnistysluettelossa.

Siinä kaikki.
Lisää linkkityökalurivi Windows 10: ään
Windows 10: ssä Microsoft lisäsi uuden työkalurivinnimeltään Linkit. Tämä on hyvin samanlainen kuin Pikakäynnistys-työkalurivi. Ero on siinä, että se on helposti saatavilla työkaluriviluettelossa ja Linkit-kansio sijaitsee eri kohdassa File Explorer. Tämä työkalurivi on hyödyllinen, jos haluat aloittaa tyhjällä liuskalla, jotta voit lisätä omat ohjelma- ja kansio-oikotiet.
1. Lisää Linkit-työkalurivi napsauttamalla hiiren kakkospainikkeella tehtäväpalkkia ja valitsemalla "Työkalurivit -> Linkit".

2. Yllä oleva toiminto lisää Link-työkalurivin tehtäväpalkkiin.

3. Aivan kuten pikakäynnistystyökalurivillä, voit joko vetää ja pudottaa sovelluksen tai kansion pikakuvakkeita lisätäksesi ne Linkit-työkaluriviin.
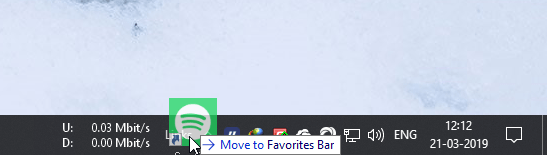
4. Vaihtoehtoisesti voit myös lisätä pikakuvakkeet suoraan Linkit-kansioon File Explorer -sovelluksen kautta. Napsauta hiiren kakkospainikkeella Linkit-työkalurivillä ja valitse "Avaa kansio". Voit myös mennä %UserProfile%FavoritesLinks.

5. Lisää tähän kansioon pikakuvakkeet, ja ne näkyvät tehtäväpalkin Linkit-työkalurivillä.

Siinä kaikki.
Jos pidät tästä artikkelista, saatat ehkä myös oppia näyttämään reaaliaikaisen lataus- ja lähetysnopeuden tehtäväpalkissa ja kuinka tehtäväpalkista tulee täysin avoin.