Kaikkien kansioiden kiinnittäminen tehtäväpalkkiin Windows 10: ssä
Yksi parhaimmista asioista Windowsissa on sentehtäväpalkissa. Voit kiinnittää tehtäväpalkkiin minkä tahansa haluamasi sovelluksen. Kun kiinnitys on tehty, kyseinen sovellus on vain yhden napsautuksen päässä, kun haluat avata sen. Voit myös kiinnittää minkä tahansa haluamasi kansion tehtäväpalkkiin lukuun ottamatta sovelluksia.
Yleensä, jos yrität vetää ja pudottaa kansiotapäälle tehtäväpalkkiin, Windows kiinnittää koko File Explorer -sovelluksen kyseisen kansion sijasta. Luomalla mukautetun pikakuvakkeen voit kuitenkin helposti kiinnittää minkä tahansa kansion tehtäväpalkkiin muutamalla napsautuksella. Joten, ilman enempää, anna minun näyttää sinulle kuinka kiinnitä kansio Windows 10: n tehtäväpalkkiin.
Huomaa, että vaikka näytän tämän Windows 10: ssä, alla olevaa menettelyä voidaan käyttää myös Windows 7: ssä ja Windows 8: ssa.
Kiinnitä kansio tehtäväpalkkiin nopeaa ja helppoa käyttöä varten
- Napsauta hiiren kakkospainikkeella työpöytää ja valitse "Uusi -> pikakuvake".

- Napsauta Luo pikakuvake -ikkunassa selauspainiketta ja valitse kansio valinnastasi.

- Lisää tarjouksia ("") kansion polun ympärillä. Katso alla oleva kuva.

- Lisätä
explorerja a tila kansion polun edessä. Kun se on lisätty, sen pitäisi näyttää noin tutkimusmatkailija "F: työtila". - Klikkaus "Seuraava".

- Kirjoita mikä tahansa nimi Nimi-kenttään ja napsauta "Suorittaa loppuun".

- Sinulla on nyt työpöydällä mukautettu pikakuvake.
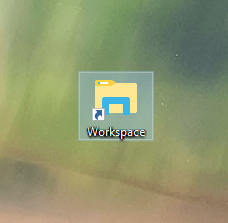
- Raahaa ja pudota äskettäin luodun pikakuvakkeen tehtäväpalkkiin.

- Vedämisen ja pudottamisen jälkeen -kansio kiinnitetään tehtäväpalkkiin.

Se on se ja niin, niin yksinkertainen kiinnitä mikä tahansa kansio Windows 10: n tehtäväpalkkiin. Napsauta tästä eteenpäin kiinnitettyä pikakuvaketta, niin suosikkikansiosi avautuu heti.
Vaihda kiinnitetyn kansion kuvake
Koska olemme käyttäneet Exploreria luomallakansion pikakuvakkeen avulla Windows käyttää pikakuvakkeen oletusarvoista File Explorer -kuvaketta. Jos olet jo kiinnittänyt tiedostoselaimen tehtäväpalkkiin, voi olla hämmentävää, että sama kuvake edustaa kahta eri asiaa. Tämän välttämiseksi voit muuttaa kiinnitetyn kansion kuvaketta.
Kiinnitetyn kansion kuvakkeen muuttaminen edellyttää, että kuvake on .ico-muodossa. Jos sinulla ei ole sitä, voit käyttää tämä verkkosivusto ladataksesi haluamasi kuvakkeet ilmaiseksi. Vaihtoehtoisesti, jos sinulla on jo kuva, voit muuntaa sen .ico-muodossa käyttämällä tämä verkkopalvelu.
Kun .ico-tiedosto on tallennettu, tallenna se jonnekin kiintolevyllesi ja noudata seuraavia ohjeita.
- Napsauta työpöydällä hiiren kakkospainikkeella pikakuvaketta ja valitse "ominaisuudet".

- Klikkaa "Vaihda kuvake"-painike.

- Klikkaa "Selaa"-painike.

- Mene mihin olet tallentanut .ico-kuvaketiedoston, valitse se ja napsauta "Avata"-painike.

- Kuvake valitaan automaattisesti. Klikkaa "kunnossa"-painike.

- Klikkaa "Käytä"ja"kunnossa"painikkeet.

Olet vaihtanut kansion pikakuvaketta. Vedä ja pudota nyt muokattu pikakuvake tehtäväpalkkiin. Se on siinä. Olet nyt kiinnittänyt kansion tehtäväpalkkiin omalla kuvakkeellaan.
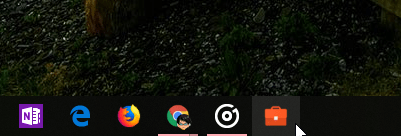
Toivottavasti se auttaa. Jos pidät tästä artikkelista, saatat olla mielenkiintoista tietää, kuinka caps lock -näppäin poistetaan käytöstä ja miten automaattinen lepotila poistetaan käytöstä Windows 10: ssä. Tarkista nämä.