Kuinka selvittää Windows-päivityskoko PowerShellin avulla Windows 10: ssä
Microsoft julkaisee Windows-päivitykset melkein kaikkiviikko. Jokainen päivitys on useita satoja megatavuja. Jos sinulla on rajoitettu datayhteys, saatat tietää Windows-päivityksen koon ennen sen lataamista ja asentamista. Asetussovellus, vaikka se sisältää kaikki saatavilla olevat päivitykset, ei kuitenkaan näytä päivityksen todellista kokoa.

Muutaman tempun avulla voit selvittää Windowsin päivityksen todellisen koon. Annan näyttää kuinka.
Hypätä:
PowerShell-komento tarkistaa Windows Update -koko
Helpoin tapa löytää Windows-päivityskoko onKäytä yksinkertaista yksirivistä PowerShell-komentoa. PowerShellissä ei kuitenkaan ole sisäänrakennettua komentoa. Joten aiomme käyttää skriptiä, jonka on kehittänyt yksi Microsoftin MVP (Most Valvable Professional). Ainoa mitä meidän on tehtävä, lataa komentosarja Microsoft Technet -sivustolta, tuo se ja tuo komento.
1. Ensinnäkin Siirry Microsoft Technet -sovellukseen ja napsauta latauspainiketta ladataksesi PSWindowsUpdate-komentosarjan.
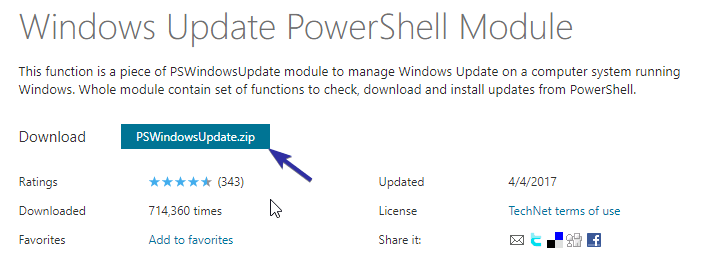
2. Kun olet ladannut, avaa zip-tiedosto ja näet siinä PSWindowsUpdate-kansion.
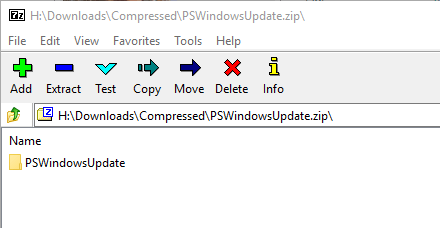
3. Avaa tiedostomuoto, kirjoita seuraava sijainti osoitepalkkiin ja paina Tulla sisään. Tämä toiminto vie moduulit-kansioon. Täältä voit sijoittaa PowerShell-moduulit.
%WINDIR%System32WindowsPowerShellv1.0Modules

4. Vedä ja pudota tai kopioi ja liitä PSWindowsUpdate-kansio Modules-kansioon. Näet pääsyn estetty -kehotteen. Napsauta "Jatka" -painiketta.
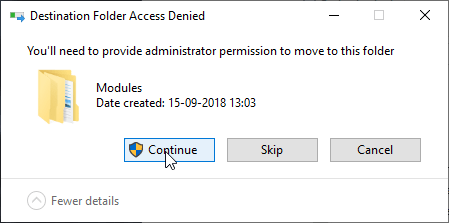
5. Heti kun napsautat painiketta, kansio kopioidaan moduulit-kansioon.

6. Nyt meidän on tuotava lisätty moduuli PowerShelliin. Avaa Käynnistä-valikko, napsauta sitä hiiren kakkospainikkeella ja valitse Suorita järjestelmänvalvojana.

7. Oletuksena PowerShell estää sinua tuomaan tai suorittamaan ladattuja skriptejä. Joten, ennen kuin voit tuoda moduulin, sinun on vaihdettava suorituskäytäntö. Joten suorita alla oleva komento ja vaihda suorituskäytäntö rajoitetusta tilaan RemoteSigned.
Kiinnostuneille julkaisin äskettäin artikkelin, jossa kerrotaan yksityiskohtaisesti, mitkä ovat PowerShell-toteutuskäytännöt ja miten niitä muuttaa, katso lisätietoja.
Set-ExecutionPolicy RemoteSigned

8. Kirjoita seuraavaksi A ja paina Tulla sisään vahvistaaksesi toteutuskäytäntömuutoksen.

9. Kun olet muuttanut suorituskäytäntöä, tuo alla oleva komento PSWindowsUpdate-moduulin tuomiseen.
Import-Module PSWindowsUpdate

10. Suorita lopuksi seuraava komento ja PowerShell luettelee kaikki järjestelmän käytettävissä olevat päivitykset. Komento voi viedä muutaman sekunnin palauttaaksesi tulokset. Joten odota vähän. Voit nähdä kunkin päivityksen koon Koko-osiossa.
Get-WUList

Siinä kaikki. Kun tiedät koon, voit sulkea PowerShellin. Jos olet seikkailunhaluinen, tutustu viralliseen PSWindowsUpdate-moduulin lataussivulle ja kokeile muita komentoja. Moduuli voi tehdä myös muita asioita, kuten näyttää päivityshistorian, ladata, asentaa, poistaa asennuksen jne.
Löydä Windows Update -koko Windows Update Minitool -sovelluksen avulla
Jos et pidä PowerShellin käytöstä tai etKäytä mukavasti komentoriviä, voit käyttää ilmaista ja kannettavaa kolmannen osapuolen työkalua nimeltä Windows Update Minitool. Tämä yksinkertainen työkalu kertoo heti Windows-päivitysten koon.
1. Aloita lataamalla Windows Update Minitool, avaa zip-tiedosto ja purkaa suoritettava työpöydälle.

2. Kun olet purkanut, kaksoisnapsauta suoritettavaa tiedostoa. Napsauta sovelluksessa Päivitä-kuvaketta.
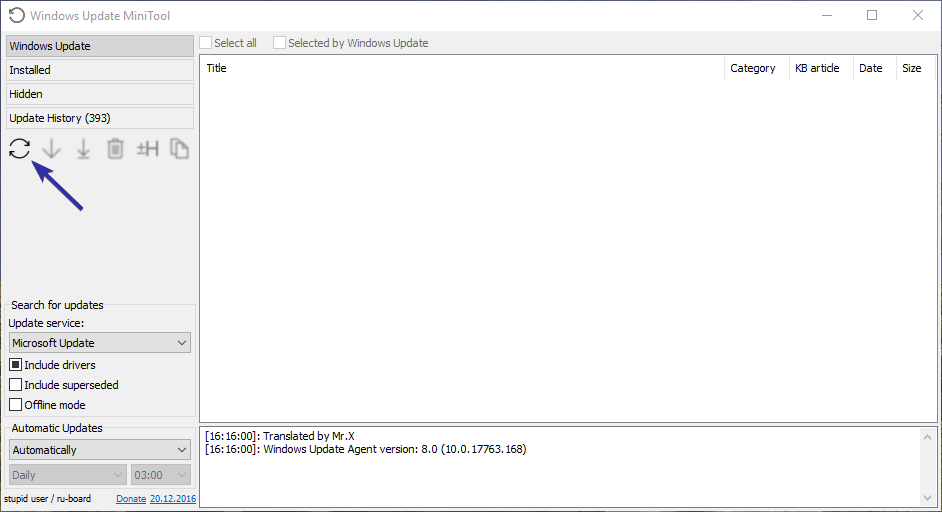
3. Heti kun napsautat kuvaketta, työkalu luetteloi kaikki järjestelmän käytettävissä olevat päivitykset. Voit nähdä kunkin päivityksen koon Koko-osiossa.
Huomautus: Sovellus voi näyttää kumulatiivisen päivityskoon GB: nä. Se on epätarkka, koska Windows 10 lataa vain päivitykset, joita ei ole asennettu järjestelmään. Yleensä päivityskoko on enintään muutama sata megatavua.

4. Jos et halua ladata tiettyä päivitystä, voit piilottaa sen. Voit tehdä tämän valitsemalla päivityksen vieressä olevan valintaruudun ja napsauttamalla Piilota-kuvaketta.

Siinä kaikki. Windows 10 -päivityksen koon löytäminen on niin helppoa.
Jos pidät tästä artikkelista, tutustu kuinka keskeyttää Windows 10 -päivitykset ja kuinka näyttää lataus- ja lähetysnopeus tehtäväpalkissa.