Comment désactiver le changement rapide d'utilisateur sur Windows 10
Lorsqu'il s'agit de plusieurs comptes d'utilisateurs, leLa fonction de changement rapide d'utilisateur facilite le basculement entre les comptes d'utilisateurs. En fait, vous pouvez également créer un raccourci de bureau d'utilisateur de commutateur pour la facilité d'accès. Lorsque vous rencontrez des problèmes avec cette fonctionnalité, vous pouvez désactiver le changement rapide d'utilisateur sous Windows.
Comme son nom l'indique, le changement rapide d'utilisateur faitil rapide pour basculer entre les comptes d'utilisateurs. Pour ce faire, Windows conserve le compte d'utilisateur actuel connecté tout en vous donnant accès à un autre compte d'utilisateur. Le compte d'utilisateur connecté vous empêche d'arrêter le système en raison de problèmes de perte de données. Le compte utilisateur en arrière-plan utilise toujours une certaine quantité de ressources système grâce aux programmes et services en arrière-plan.
Si votre système est suffisamment puissant, cela peut ne pasêtre un problème. Cependant, souvent, le changement rapide d'utilisateur peut entraîner des problèmes de ralentissement du système. Cela est particulièrement vrai si vous basculez entre plusieurs comptes d'utilisateurs.
Étapes de stratégie de groupe pour désactiver le changement rapide d'utilisateur
Comme beaucoup de choses dans Windows, nous pouvons utiliser le groupeéditeur de stratégie pour désactiver le changement rapide d'utilisateur. Bien que les étapes soient faciles, vous pouvez sauvegarder la stratégie de groupe, si vous le souhaitez. L'éditeur de stratégie de groupe est uniquement disponible pour les utilisateurs Pro et Enterprise. Si vous utilisez l'édition Windows Home, suivez la deuxième méthode. c'est-à-dire la méthode de l'éditeur de registre.
1. Utilisez la commande run gpedit.msc pour ouvrir l'éditeur de stratégie de groupe. Vous pouvez également le rechercher dans le menu Démarrer.

2. Dans l'éditeur de stratégie de groupe, vous verrez un tas de dossiers sur le panneau de gauche. Développez l'arborescence des dossiers et allez dans le dossier ci-dessous.
Configuration de l'ordinateur -> Modèles d'administration -> Système -> Ouverture de session

3. Sur le panneau de droite, vous verrez les politiques liées à l'ouverture de session Windows. Ici, trouvez et double-cliquez sur le Masquer les points d'entrée pour le changement rapide d'utilisateur politique.

4. Dès que vous double-cliquez sur la stratégie, la fenêtre des propriétés de la stratégie s'ouvre. Ici, sélectionnez le Activée option. Pour enregistrer les modifications, cliquez sur le Appliquer et D'accord boutons.
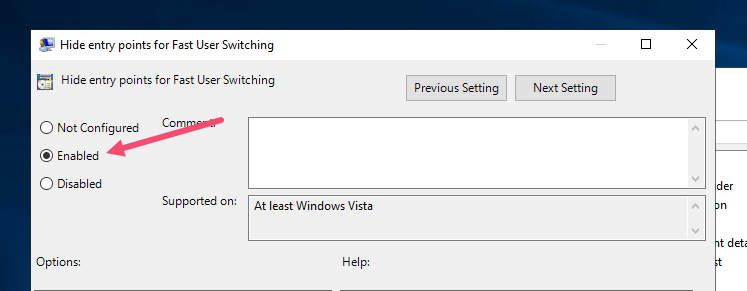
5. Enfin, redémarrer Windows pour appliquer les modifications.

C'est tout. À partir de ce moment, vous ne pouvez plus changer rapidement d'utilisateur. Chaque fois que vous passez à un autre compte d'utilisateur, le compte actuel est déconnecté. Cela garantit qu'il n'y a pas de processus ou de services en arrière-plan liés à l'autre compte d'utilisateur.
Si vous souhaitez activer le changement rapide d'utilisateur, sélectionnez l'option Non configuré à l'étape 5.
Désactiver le changement rapide d'utilisateur via l'Éditeur du Registre
L'édition Windows Home n'a pas d'éditeur de stratégie de groupe. En tant que tel, vous devez modifier le registre pour désactiver le changement rapide d'utilisateur. Bien que la procédure soit simple et directe, sauvegardez le registre avant de continuer.
1. Utilisez la commande run regedit pour ouvrir l'éditeur de registre. Vous pouvez également rechercher la même chose dans le menu Démarrer.

2. Dans l'éditeur de registre, copiez le chemin ci-dessous, collez-le dans la barre d'adresse et appuyez sur Entrer. Vous serez redirigé vers le dossier cible. Si vous êtes sous Windows 7 ou 8, développez manuellement les dossiers.
HKEY_LOCAL_MACHINESOFTWAREMicrosoftWindowsCurrentVersionPoliciesSystem

3. Faites un clic droit sur le panneau de droite et sélectionnez Nouveau -> Valeur DWORD (32 bits).
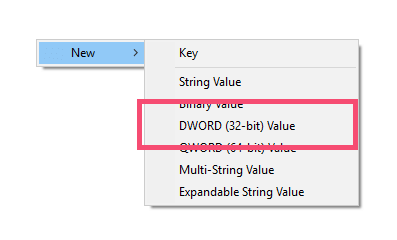
4. Nommez la nouvelle valeur DWORD comme HideFastSwitching.

5. Double-cliquez sur la valeur que vous venez de créer, entrez 1 dans le champ de données de valeur et cliquez sur le D'accord bouton.

6. Enfin, fermez l'éditeur de registre et redémarrer Les fenêtres.

C'est ça. Vous avez terminé. Le changement rapide d'utilisateur est complètement désactivé. Si vous souhaitez activer le changement rapide d'utilisateur, remettez les données de valeur à 0 à l'étape 5.