Comment créer un raccourci de bureau utilisateur de commutation sur Windows 10
Windows facilite le basculement entre les utilisateurscomptes. Par exemple, vous pouvez utiliser le raccourci du menu Démarrer ou le raccourci Alt + F4. Cependant, ces raccourcis prennent quelques clics et vous devrez peut-être même vous déconnecter d'abord pour changer d'utilisateur. Si vous passez fréquemment d'un utilisateur à un autre, vous pouvez créer un raccourci sur le bureau de l'utilisateur. En utilisant ce raccourci, vous pouvez changer d'utilisateur en un seul double-clic. Laisse moi te montrer comment.
Lorsque vous essayez de changer d'utilisateur à l'aide des options par défaut, Windows exécute automatiquement un outil intégré appelé tsdiscon.exe qui est responsable du changement d'utilisateur.
Nous allons donc créer un nouveau raccourci autour de ce fichier pour basculer entre les comptes d'utilisateurs.
Remarque: Si vous exécutez la version Windows Home, vous n'aurez pas accès au fichier tsdiscon.exe. Comme nous avons besoin de ce fichier pour créer un raccourci sur le bureau du sélecteur d'utilisateurs, téléchargez-le depuis ici. Alternativement, vous pouvez également copier le fichier à partir du répertoire System32 à partir d'une version Pro ou Enterprise de Windows.
Étapes pour créer un raccourci de bureau utilisateur de commutateur
1. Pour créer des raccourcis sur le bureau, nous devons utiliser l'assistant de création de raccourcis. Donc, clic droit sur le bureau et sélectionnez Nouveau -> Créer un raccourci.

2. Dans le champ d'emplacement, tapez à l'emplacement suivant. Plutôt que d’utiliser le chemin complet du fichier, nous sommesen utilisant une variable d'environnement pour faciliter les choses. Si vous avez téléchargé le fichier à l'aide du lien ci-dessus, extrayez le fichier et entrez ce chemin. Clique sur le Prochain pour continuer.
%windir%System32tsdiscon.exe

3. Maintenant, nommez le raccourci tout ce que tu veux. Dans mon cas, j'ai nommé le raccourci comme commutateur utilisateur.

C'est ça. Vous avez terminé de créer un raccourci sur le bureau pour changer d'utilisateur. Double-cliquez sur le raccourci pour accéder à l'écran de changement d'utilisateur où vous pouvez sélectionner le compte d'utilisateur vers lequel vous souhaitez basculer.

Cependant, l'icône d'application par défaut est générique et franchement pas si belle. Donc, si vous le souhaitez, suivez les étapes ci-dessous pour ajouter une icône personnalisée au raccourci que nous venons de créer.
(Facultatif) Ajouter une icône personnalisée au raccourci du bureau de l'utilisateur du commutateur
Vous pouvez ajouter une icône personnalisée au raccourci que vous venez de créer. Cela permet de reconnaître facilement le raccourci parmi tous les autres dossiers, fichiers et raccourcis.
1. Faites un clic droit sur le raccourci nouvellement créé et sélectionnez Propriétés.

2. Dans la fenêtre des propriétés, accédez au Raccourci onglet et cliquez sur le Changer d'icône bouton.

3. Vous verrez un message vous informant que le fichier exe n'a pas d'icône. Clique sur le D'accord pour continuer.
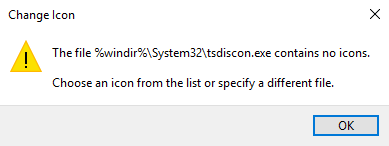
4. Maintenant, trouver l'icône vous voulez assigner, sélectionnez-le et cliquez sur le D'accord bouton. Si vous n'aimez pas les icônes Windows par défaut, vous pouvez utiliser votre propre icône personnalisée en cliquant sur le bouton Parcourir. Assurez-vous simplement que votre icône personnalisée est au format ICO et a au moins 32 x 32 dimensions.

5. Dans la fenêtre principale, cliquez sur le Appliquer et D'accord boutons pour enregistrer les modifications.

6. La nouvelle icône est appliquée instantanément et vous pouvez la voir sur le bureau.

C'est ça. À ce stade, vous avez terminé de créer un raccourci sur le bureau avec sa propre icône pour changer d'utilisateur. Double-cliquez simplement sur le raccourci et vous serez redirigé vers l'écran de sélection des utilisateurs où vous pourrez sélectionner le compte d'utilisateur vers lequel vous souhaitez basculer.

Si vous aimez cet article, découvrez comment renommer le dossier de profil utilisateur et comment supprimer un compte d'utilisateur dans Windows 10.