Comment supprimer l'accès rapide du volet de navigation de l'Explorateur de fichiers
L'Explorateur de fichiers est l'une des meilleures choses à propos deWindows 10. Aucune autre application de Windows n'est utilisée aussi fréquemment que l'Explorateur de fichiers. Pour faciliter la navigation, l'explorateur de fichiers dispose du volet de navigation Accès rapide. Le volet de navigation Accès rapide héberge des dossiers généraux tels que Documents, Images, etc. Si vous le souhaitez, vous pouvez également épingler vos propres dossiers dans le volet de navigation Accès rapide. Aussi utile soit-il, si vous ne l'utilisez pas, vous pouvez supprimer la navigation Quick Access de l'Explorateur de fichiers.
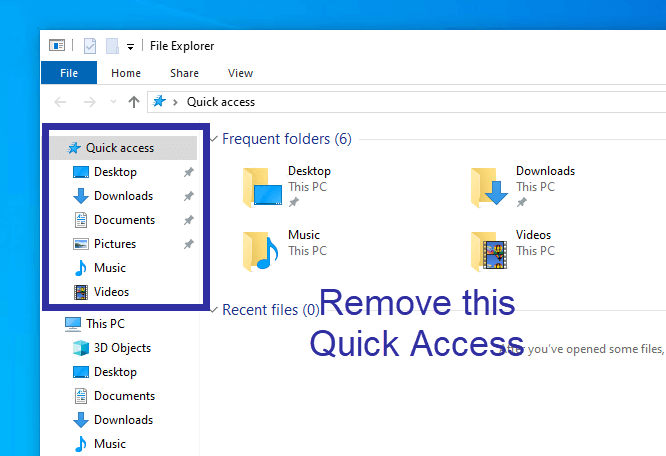
Une fois que vous supprimez l'accès rapide, cela libérerade l'espace dans le volet de navigation pour que vous puissiez voir d'autres menus comme Ce PC et Réseau sans avoir à faire défiler vers le bas. Sans plus attendre, permettez-moi de vous montrer comment supprimer l'accès rapide du menu de navigation de Windows 10.
Étapes Supprimer l'accès rapide du volet de navigation de l'Explorateur de fichiers
Windows 10 n'a pas d'options dans les options des dossiersoutil pour supprimer rapidement le hub d'accès rapide du volet de navigation de l'explorateur de fichiers. Cependant, comme beaucoup de choses, vous pouvez le faire en modifiant le registre. Dans ce but spécifique, l'édition du registre est simple et facile. Tout ce que nous avons à faire est de créer une nouvelle valeur de registre et de la modifier. Donc, sauvegardez le registre et passez aux étapes suivantes.
1. Ouvrez le menu Démarrer, recherchez regedit et ouvrir l'éditeur de registre. Comme alternative, vous pouvez également utiliser la commande run regedit.
2. Dans l'éditeur de registre, copiez le chemin ci-dessous, collez-le dans la barre d'adresse et appuyez sur Entrer. Cette action vous amènera au dossier où nous devons créer la nouvelle valeur de registre.
HKEY_LOCAL_MACHINESOFTWAREMicrosoftWindowsCurrentVersionExplorer

3. Une fois que vous êtes ici, vous verrez un tas de valeurs sur le panneau de droite. Puisque nous devons créer une nouvelle valeur, faites un clic droit sur l'espace vide et sélectionnez Nouveau -> Valeur DWORD (32 bits) option.

4. La valeur sera créée sans nom. Nommez la valeur comme HubMode.
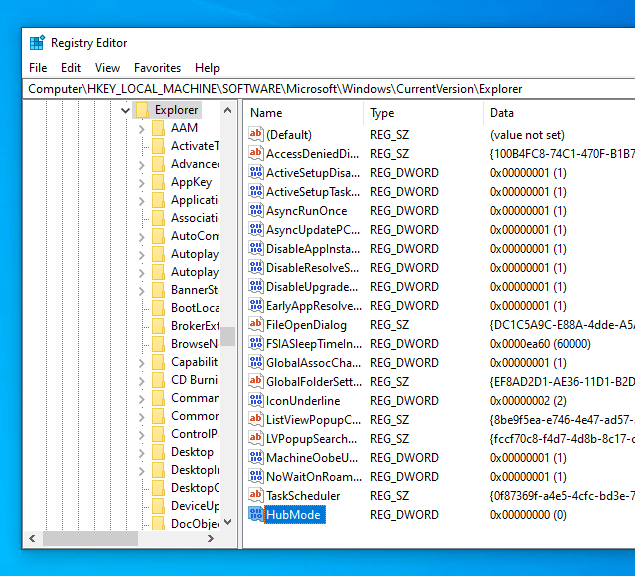
5. Après avoir créé la valeur, nous devons modifier la valeur par défaut. Double-cliquez sur la valeur nouvellement créée. Dans la fenêtre Modifier la valeur, tapez 1 dans le champ de données de valeur et cliquez sur le D'accord pour enregistrer les modifications.

6. Fermez le registre et ouvrez l'explorateur de fichiers. Vous devriez ne voit plus l'accès rapide dans le volet de navigation.
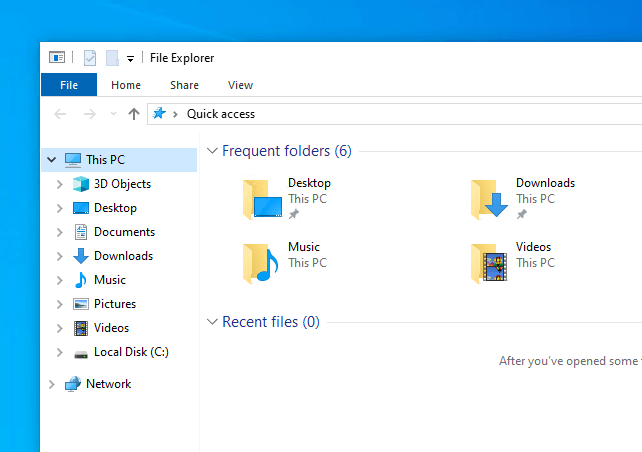
Si vous voyez toujours le volet de navigation,redémarrez le processus de l'Explorateur Windows ou redémarrez l'ensemble du système. Pour redémarrer le processus de l'Explorateur Windows, ouvrez le gestionnaire de tâches en cliquant avec le bouton droit sur la barre des tâches et en sélectionnant l'option Gestionnaire de tâches. Dans le gestionnaire de tâches, accédez à l'onglet Processus, recherchez le processus de l'Explorateur Windows, cliquez dessus avec le bouton droit et sélectionnez Redémarrer. C'est ça. Après le redémarrage, le hub d'accès rapide sera supprimé de l'explorateur de fichiers.
Pour restaurer le concentrateur d'accès rapide, tapez 0 dans le champ de données de valeur à l'étape 5 ou supprimez la valeur HubMode que nous venons de créer. Bien sûr, redémarrez le système pour que les modifications prennent effet.
C'est ça. Il est aussi simple de supprimer l'accès rapide du volet de navigation de Windows 10. Si vous rencontrez des problèmes, commentez ci-dessous et je vais essayer de vous aider à le trier.
Si vous aimez cet article, vous aimerez peut-être aussipour effacer l'historique de la barre d'adresse de l'explorateur de fichiers, comment supprimer le dossier des objets 3D de l'explorateur de fichiers et comment ouvrir plusieurs instances de l'explorateur de fichiers sous Windows 10. Vérifiez-les.