Comment exécuter l'Explorateur de fichiers à partir du Gestionnaire des tâches dans Windows
Si et quand vous en avez besoin, vous pouvez utiliser une commande simple pour exécuter l'Explorateur de fichiers à partir du gestionnaire de tâches. Suivez les étapes ci-dessous pour savoir comment.
Être l'un des outils les plus utilisés et les plus utilesWindows, l'Explorateur de fichiers a plusieurs façons de l'ouvrir. En fait, du haut de ma tête, je peux penser à dix façons différentes d'exécuter l'explorateur de fichiers. Toutes ces différentes façons vous permettent d'ouvrir l'Explorateur de fichiers, peu importe où vous êtes ou ce que vous faites.
L'une de ces façons vous permet d'ouvrir l'Explorateur de fichiersdirectement depuis le gestionnaire de tâches. Il vous suffit d'exécuter une seule commande et l'explorateur de fichiers s'ouvrira instantanément. Cette astuce est particulièrement utile lorsque votre bureau ne répond pas, mais vous devez accéder à une sorte de programme pour résoudre le problème.
Alors, sans plus tarder, permettez-moi de vous montrer comment vous pouvez exécuter l'Explorateur de fichiers à partir du gestionnaire de tâches dans Windows.
Bien que je montre la procédure dans Windows 10, les mêmes étapes peuvent être répliquées dans Windows 7 et 8. Après tout, les commandes et programmes de base ne changent pas beaucoup dans Windows.
Étapes pour ouvrir ou exécuter l'explorateur de fichiers à partir du Gestionnaire des tâches
Pour ouvrir l'explorateur de fichiers à l'aide du gestionnaire de tâches, nousvont utiliser la fonction "Exécuter une nouvelle tâche" intégrée. Comme vous pouvez le deviner d'après le nom lui-même, cette option vous permettra de créer ou d'exécuter de nouvelles tâches avec les commandes Exécuter directement à partir du gestionnaire de tâches. Bien que cela semble compliqué, c'est assez facile à faire.
1. Tout d'abord, ouvrez le gestionnaire de tâches en cliquant avec le bouton droit sur la barre des tâches et en sélectionnant l'option "Gestionnaire de tâches".
Si votre système est figé ou ne répond pas et ne peut pas utiliser la méthode du clic droit, appuyez sur Ctrl + Maj + Raccourci clavier d'échappement. Cette action ouvrira le gestionnaire de tâches.

2. Dans le gestionnaire de tâches, cliquez sur l'option "Fichier → Exécuter une nouvelle tâche" qui apparaît dans la barre de navigation supérieure.

3. L'action ci-dessus ouvrira la nouvelle fenêtre de tâche. Dans le champ vide, tapez "explorateur" et appuyez sur Entrée ou cliquez sur le bouton "OK".
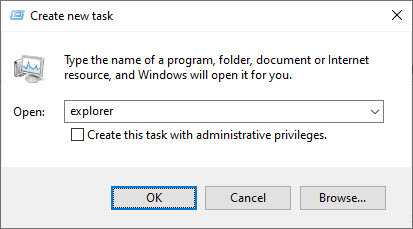
C'est ça. Dès que vous appuyez sur le bouton Entrée, l'explorateur de fichiers s'ouvre instantanément.

Emballer
Comme vous pouvez le voir, il est assez simple d'exécuter l'Explorateur de fichiers à partir du gestionnaire de tâches dans Windows 10, 7 ou 8.
J'espère que ça t'as aidé. Si vous êtes coincé ou avez besoin d'aide, commentez ci-dessous et j'essaierai d'aider autant que possible. Si vous aimez cet article, découvrez comment désactiver le gestionnaire de tâches dans Windows et comment ouvrir plusieurs fenêtres de l'Explorateur de fichiers dans Windows.