Comment réparer le glisser-déposer ne fonctionnant pas dans Windows 10 sans redémarrer
Vous ne pouvez pas faire glisser et déposer des fichiers et des dossiers dans Windows? Voici une solution simple. Suivez les étapes ci-dessous pour corriger le problème de glisser-déposer qui ne fonctionne pas dans Windows 10.
Récemment, j'ai rencontré un problème où jeimpossible de glisser-déposer des dossiers ou des fichiers dans Windows. D'après mon expérience, il n'y a aucune raison perceptible pour ce comportement. Au moins dans mon cas, c'est assez aléatoire.
Non seulement les fichiers et dossiers mais le glisser-déposerla fonctionnalité ne fonctionne pas même dans le navigateur. Par exemple, j'ai l'habitude de sélectionner et de déposer du texte dans la barre de titre du navigateur pour lancer une recherche. Lorsque le glisser-déposer de Windows ne fonctionne pas, je ne peux pas effectuer cette action.
Heureusement, la solution est assez simple et directe. Permettez-moi de vous montrer comment résoudre le problème en quelques étapes simples.
Avant de continuer, enregistrez tout votre travail et fermez tous les dossiers ouverts ou fenêtres de navigateur. Parfois, les applications peuvent être fermées de force.
Correction du problème de glisser-déposer ne fonctionnant pas
Comme je l'ai dit, il est assez facile de résoudre le problème. Étant donné que le problème est lié à la fonctionnalité de glisser-déposer qui est liée au processus Explorer, le redémarrage du processus résoudra le problème.
1. Tout d'abord, faites un clic droit sur la barre des tâches et sélectionnez l'option "Gestionnaire des tâches". Alternativement, vous pouvez également appuyer sur le raccourci clavier Ctrl + Maj + Echap.
2. Dans la fenêtre du Gestionnaire des tâches, accédez à l'onglet "Détails".
3. Une fois que vous êtes dans l'onglet Détails, recherchez le processus "explorer.exe" dans la liste, faites un clic droit dessus et sélectionnez "Fin de l'arborescence des processus".
Au cas où vous vous poseriez la question, si vous sélectionnez simplement l'option "Fin de tâche", le problème pourrait ne pas être résolu.

4. Vous verrez une fenêtre de confirmation. Cliquez sur le bouton "Fin de l'arborescence des processus" pour continuer.

5. À ce stade, votre écran peut devenir vide. Ne t'inquiète pas. C'est parfaitement normal. Nous avons juste besoin de recommencer le processus arrêté. Alors, appuyez sur Ctrl + Décalage + Esc pour lancer le Gestionnaire des tâches.
6. Dans le gestionnaire de tâches, sélectionnez l'option "Fichier → Exécuter une nouvelle tâche".
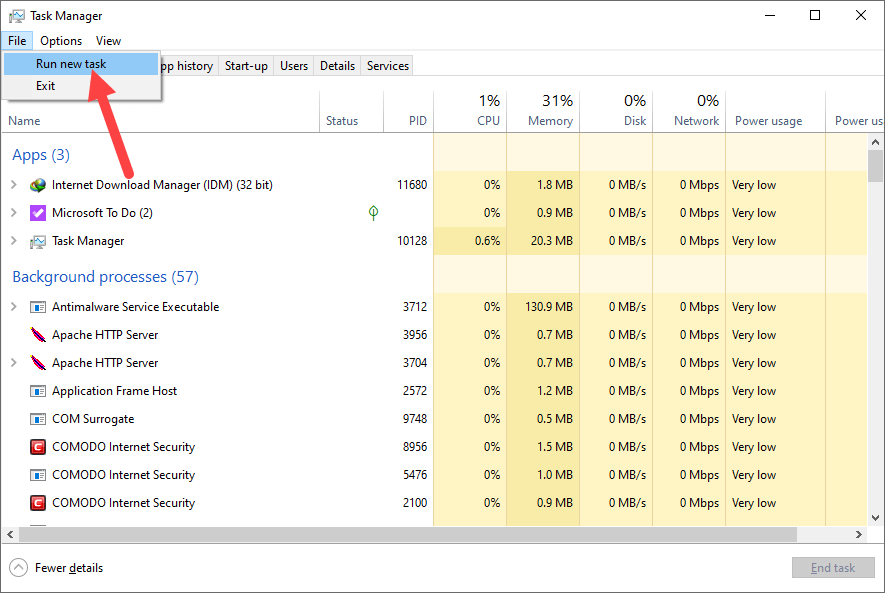
7. L'action ci-dessus ouvrira la fenêtre Créer une nouvelle tâche. Ici, tapez "explorer.exe" et cliquez sur le bouton "Ok".

8. Avec cela, vous devriez récupérer votre bureau. Les applications liées à explorer.exe (comme OneDrive, les expanseurs de texte, etc.) peuvent toujours être fermées. Alors, rouvrez-les.
Emballer
C'est tout. C'est aussi simple que de résoudre le problème de glisser-déposer qui ne fonctionne pas dans Windows 10. Bien que la procédure ci-dessus fonctionne 90% du temps, il peut y avoir des situations où vous devrez redémarrer manuellement Windows pour résoudre le problème.
Si vous aimez cet article, découvrez comment ouvrir plusieurs fenêtres de l'Explorateur de fichiers en même temps et comment supprimer l'historique de la barre d'adresse de l'Explorateur de fichiers dans Windows 10.