Comment épingler n'importe quel dossier à la barre des tâches sur Windows 10
L'une des meilleures choses à propos de Windows est sonbarre des tâches. Dans la barre des tâches, vous pouvez épingler n'importe quelle application de votre choix. Une fois épinglée, cette application spécifique n'est qu'à un clic lorsque vous souhaitez l'ouvrir. Outre les applications, vous pouvez également épingler n'importe quel dossier de votre choix dans la barre des tâches.
Généralement, si vous essayez de glisser-déposer un dossierdans la barre des tâches, Windows épinglera l'intégralité de l'Explorateur de fichiers plutôt que ce dossier spécifique. Cependant, en créant un raccourci personnalisé, vous pouvez facilement épingler n'importe quel dossier dans la barre des tâches en quelques clics. Alors, sans plus tarder, permettez-moi de vous montrer comment épingler un dossier à la barre des tâches sur Windows 10.
Notez que bien que je le montre dans Windows 10, la procédure ci-dessous peut également être utilisée dans Windows 7 et Windows 8.
Épingler le dossier à la barre des tâches pour un accès rapide et facile
- Faites un clic droit sur le bureau et sélectionnez "Nouveau -> Raccourci".

- Dans la fenêtre Créer un raccourci, cliquez sur le bouton Parcourir et sélectionnez le dossier de votre choix.

- Ajouter des devis ("") autour du chemin du dossier. Voir l'image ci-dessous.

- Ajouter
exploreret un Espace devant le chemin du dossier. Une fois ajouté, il devrait ressembler à quelque chose explorateur "F: Workspace". - Cliquez sur "Prochain".

- Saisissez un nom dans le champ Nom et cliquez sur "terminer".

- Vous disposez désormais d'un raccourci personnalisé sur votre bureau.
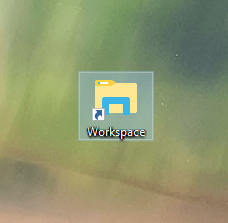
- Glisser déposer le raccourci nouvellement créé dans la barre des tâches.

- Après un glisser-déposer, le le dossier sera épinglé dans la barre des tâches.

C'est tout et c'est aussi simple que d'épingler n'importe quel dossier dans la barre des tâches sur Windows 10. À partir de maintenant, cliquez sur le raccourci épinglé et votre dossier préféré se lancera immédiatement.
Changer l'icône du dossier du dossier épinglé
Depuis que nous avons utilisé l'explorateur lors de la création duraccourci de dossier, Windows utilise l'icône Explorateur de fichiers par défaut pour votre raccourci. Si vous avez déjà épinglé l'explorateur de fichiers dans la barre des tâches, il peut être déroutant d'avoir la même icône représentant deux choses différentes. Pour éviter cela, vous pouvez modifier l'icône du dossier épinglé.
Pour modifier l'icône du dossier épinglé, vous devez avoir l'icône au format .ico. Si vous ne l'avez pas, vous pouvez utiliser ce site pour télécharger gratuitement l’icône de votre choix. Alternativement, si vous avez déjà une image, vous pouvez la convertir au format .ico en utilisant ce service web.
Une fois, vous devez le fichier .ico, stockez-le quelque part sur votre disque dur et suivez les étapes ci-dessous.
- Sur votre bureau, cliquez avec le bouton droit sur le raccourci et sélectionnez "Propriétés".

- Clique sur le "Changer d'icône" bouton.

- Clique sur le "Feuilleter" bouton.

- Accédez à l'emplacement où vous avez enregistré le fichier d'icône .ico, sélectionnez-le et cliquez sur le bouton "Ouvrir" bouton.

- L'icône est automatiquement sélectionnée. Clique sur le "D'accord" bouton.

- Clique sur le "Appliquer" et "D'accord" boutons.

Vous avez modifié l'icône de raccourci de dossier. Maintenant, glissez et déposez ce raccourci modifié sur votre barre des tâches. C'est ça. Vous avez maintenant épinglé un dossier dans la barre des tâches avec sa propre icône.
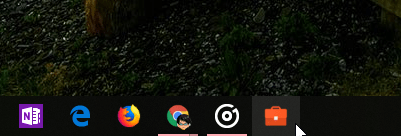
J'espère que ça t'as aidé. Si vous aimez cet article, vous pourriez être intéressant de savoir comment désactiver la touche de verrouillage des majuscules et comment désactiver le mode veille automatique sur Windows 10. Ne les vérifiez pas.