Comment rendre la barre des tâches transparente dans Windows 10
Windows 10 a amélioré l'apparence et la convivialité dubarre des tâches pour mieux. Il a un peu de transparence et avec un effet de flou supplémentaire pour rendre les choses un peu plus lisses et un régal pour les yeux. En fait, la couleur de la barre des tâches change en fonction de la couleur d'accent, si elle est configurée. Si vous le souhaitez, vous pouvez soit augmenter la transparence de la barre des tâches, soit rendre la barre des tâches de Windows 10 complètement transparente. Comme vous pouvez le deviner, la personnalisation de la transparence de la barre des tâches vous offre une grande flexibilité en matière de personnalisation visuelle.
Alors, sans plus tarder, permettez-moi de vous montrer comment vous pouvez rendre la barre des tâches transparente dans Windows 10.
Barre des tâches transparente dans Windows 10
Étant donné que Windows n'a pas d'outil ou d'options intégrés pour augmenter la transparence de la barre des tâches, nous allons utiliser un gratuit et open source application appelée TranslucentTB. J'ai récemment discuté de TranslucentTB, car il est rapidement devenu l'un de mes favoris pour personnaliser la barre des tâches de Windows 10. Vous pouvez télécharger et installer l'application TranslucentTB (version win32) depuis Github ou depuis le Microsoft Store (version UWP). Je préfère généralement la version Microsoft Store car elle rend l'installation, la désinstallation et la mise à jour des applications faciles et indolores.
1. Tout d'abord, ouvrez Microsoft Store sur Windows 10, recherchez TranslucentTB et cliquez sur le "Installerbouton ". Cette action installera l'application. Vous pouvez également télécharger l'application Win32 standard. d'ici. Les applications store et win32 sont identiques, à la fois en apparence et en fonctionnalité.
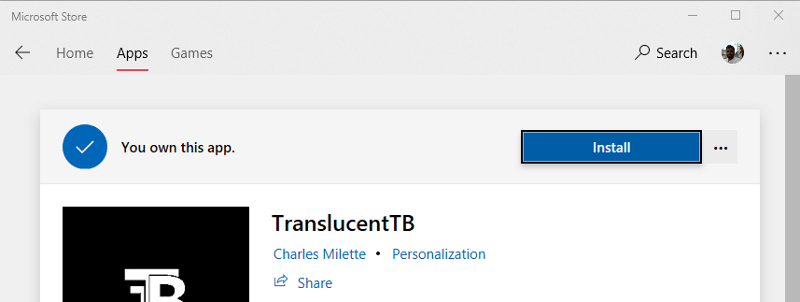
2. Après l'installation, lancez l'application TranslucentTB à partir du menu Démarrer.
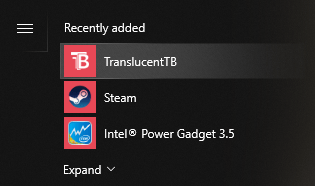
3. Maintenant, faites un clic droit sur l'icône TranslucentTB apparaissant dans la barre des tâches, allez à "Ordinaire"et sélectionnez"Clair"option.

4. Cela rendra votre barre des tâches complètement transparente. c'est-à-dire, barre de tâches 100% transparente. Il est aussi simple de rendre la barre des tâches transparente dans Windows 10.

(Facultatif) Modes de barre des tâches transparents
Une chose à noter est que l'application TranslucentTBvous permet de définir différents modes pour différentes situations, par exemple lorsque vous agrandissez une fenêtre, lorsque vous ouvrez le menu Démarrer, lorsque vous ouvrez Cortana, etc. ou ce que vous faites, la barre des tâches reste transparente.
Pour ce faire, cliquez avec le bouton droit sur l'application TranslucentTB,allez dans "Fenêtre maximisée" et décochez l'option "Activé". Parcourez les autres options comme le menu Démarrer ouvert, Cortana / Search ouvert, Timeline ouvert et faites la même chose.

Voici à quoi cela devrait ressembler une fois que vous avez désactivé d'autres paramètres dans l'application TranslucentTB.

Cela garantit un aspect de barre des tâches transparent et cohérent dans Windows 10.
C'est tout ce qu'il y a à faire. J'espère que vous aimez l'application pour rendre la barre des tâches de Windows 10 transparente. Commentez ci-dessous pour partager vos réflexions et vos expériences sur l'utilisation de l'application pour rendre la barre des tâches transparente dans Windows 10.