Comment afficher plusieurs horloges sur la barre des tâches dans Windows
Si vous voyagez beaucoup ou que vous rencontrez régulièrementles gens de l'autre côté du monde, avoir plusieurs horloges pour vérifier rapidement l'heure actuelle est très utile. Suivez les étapes ci-dessous pour afficher plusieurs horloges sur la barre des tâches dans Windows.
Par défaut, Windows n'affiche qu'une seule horlogedans la barre des tâches et dans le menu déroulant de la date et de l'heure. Généralement, l'heure et la date sont automatiquement définies par Windows en fonction des informations de localisation que vous avez fournies et des données collectées par elles-mêmes.
Pour la plupart, la plupart des utilisateurs de Windows nedoivent toucher les paramètres de date et d'heure dans Windows. Cependant, si vous souhaitez ajouter une horloge supplémentaire à Windows, vous devez suivre des étapes manuelles. Il peut y avoir un certain nombre de raisons pour lesquelles vous avez besoin de plusieurs horloges dans Windows. Ces raisons incluent, sans s'y limiter, les clients de l'autre côté du globe, les voyages, la nécessité d'assister à des événements ou des flux particuliers se déroulant dans les différents fuseaux horaires ou pays, etc.
Quelle que soit la raison, vous pouvez forcer Windows à afficher plusieurs horloges dans la barre des tâches. Permettez-moi de vous montrer que vous pouvez le faire.
Ajouter plusieurs horloges à la barre des tâches
La meilleure chose est que Windows le rend assezfacile d'ajouter plusieurs horloges, puis de les afficher dans la barre des tâches. Vous pouvez afficher jusqu'à deux horloges supplémentaires dans Windows. Tout ce que vous avez à faire est de sélectionner quelques options et vous êtes prêt à partir.
1. Tout d'abord, cliquez avec le bouton droit sur l'horloge de la barre des tâches qui apparaît dans le coin inférieur droit de votre moniteur. Sélectionnez, l'option "Ajuster la date / heure".

2. L'action ci-dessus ouvrira la page des paramètres de date et d'heure dans l'application Paramètres PC. Ici, faites défiler vers le bas et cliquez sur le lien "Ajouter des horloges pour différents fuseaux horaires" qui apparaît en bas de la page.

3. Dès que vous cliquez sur le lien, la bonne vieille fenêtre de paramètres Win32 Date & Time s'ouvre. Ici, cochez la case "Afficher cette horloge" et sélectionnez le fuseau horaire en fonction de vos besoins.
Comme je l'ai dit plus tôt, vous pouvez choisir jusqu'à deuxhorloges supplémentaires. Dans mon cas, j'ai sélectionné les deux cases à cocher afin que je puisse voir l'heure de l'Est et l'heure de Tokyo. Bien sûr, vous pouvez nommer les horloges comme vous le souhaitez. Remplacez simplement "Clock 1" et "Clock 2" par vos propres noms.
4. Enfin, cliquez sur le bouton "Ok" pour enregistrer les modifications.
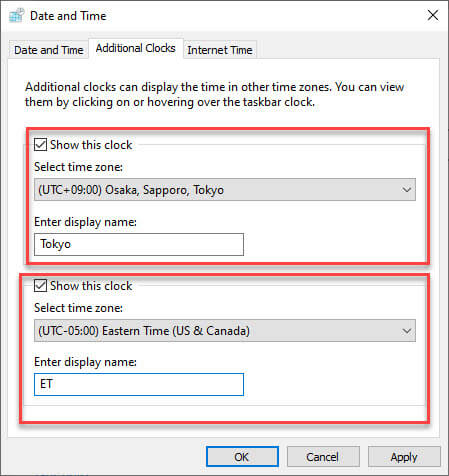
C'est tout. Vous avez ajouté de nouvelles horloges supplémentaires dans la barre des tâches. Bien sûr, comme des horloges supplémentaires peuvent encombrer l'interface utilisateur, vous ne pouvez voir qu'une seule horloge à la fois. Cependant, si vous passez votre souris sur l'horloge, vous verrez des horloges supplémentaires.

Lorsque vous cliquez sur l'horloge de la barre des tâches, vous ajouterez de nouvelles horloges juste sous l'horloge principale.
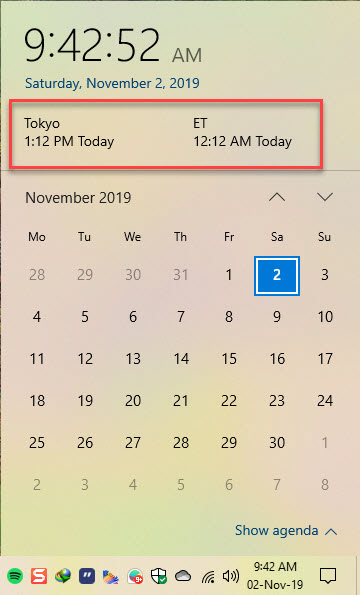
Emballer
C'est tout. C'est aussi simple que d'afficher plusieurs horloges sur la barre des tâches dans Windows. Si vous aimez cet article, consultez ces articles sur la date et l'heure.
- Comment masquer l'horloge dans la barre des tâches sous Windows
- Comment afficher les secondes dans l'horloge de la barre des tâches sous Windows
- Comment forcer Windows à synchroniser l'heure correcte
- Comment changer le fuseau horaire dans Windows
J'espère que ça t'as aidé. Si vous êtes bloqué ou avez besoin d’aide, commentez ci-dessous et je vais essayer de vous aider le plus possible.