Comment désactiver le Gestionnaire des tâches sur Windows 10
Le Gestionnaire des tâches dans Windows est l'un des plus utilesapplications. En général, le gestionnaire de tâches vous fournit une multitude d'informations sur votre système, les processus en cours d'exécution, les applications de démarrage, etc. Aussi bon soit-il, dans certaines circonstances, comme dans les environnements professionnels et de bureau, vous souhaiterez peut-être bloquer le gestionnaire de tâches afin que personne ne puisse y accéder. Si tel est le cas, laissez-moi vous montrer les étapes pour désactiver le gestionnaire de tâches sous Windows.
Remarque: Désactivez le gestionnaire de tâches uniquement lorsqu'il estabsolument nécessaire et si vous savez ce que vous faites. Le blocage du gestionnaire de tâches en le désactivant peut être gênant pour vous et pour les autres utilisateurs du système. Cela est particulièrement vrai dans les environnements éducatifs où les étudiants sont parfois obligés de forcer la fermeture des programmes et des outils de développement via le gestionnaire de tâches.
Sauter à:
- Méthode de stratégie de groupe (facile et recommandé)
- Méthode d'enregistrement
# 1: Stratégie de groupe pour désactiver le Gestionnaire des tâches
Il existe une stratégie dédiée dans l'éditeur de stratégie de groupe pour désactiver rapidement le gestionnaire de tâches. Si vous utilisez la version Windows 10 Pro ou Enterprise, suivez cette méthode.
1. Tout d'abord, ouvrez la boîte de dialogue d'exécution, tapez gpedit.msc et cliquez sur le D'accord bouton pour ouvrir l'éditeur de stratégie de groupe.

2. Une fois l'éditeur de stratégie de groupe ouvert, vous pouvez voir différents dossiers dans le panneau de gauche. Ici, aller à le dossier "Configuration utilisateur -> Modèles d'administration -> Système -> Options Ctrl + Alt + Suppr".
3. Dans le dossier, recherchez et double-cliquez sur le "Supprimer le gestionnaire de tâches"politique.

4. L'action ci-dessus ouvrira la fenêtre des propriétés de la politique. Ici, sélectionnez le "Activée"et cliquez sur le bouton Appliquer et D'accord boutons pour enregistrer les modifications.
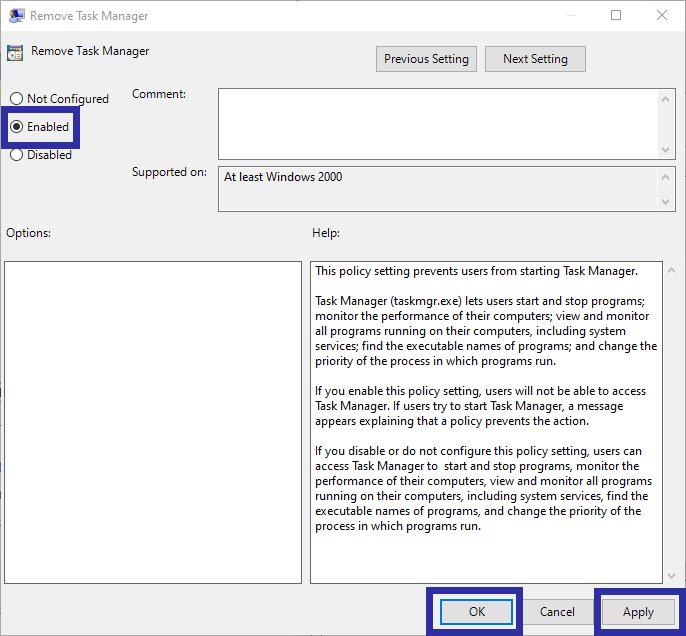
5. Redémarrez Windows pour appliquer les modifications que vous venez d'apporter.
Après le redémarrage, vous ne pouvez plus accéder au gestionnaire de tâches car il est désactivé au niveau du système. Si vous essayez d'ouvrir le gestionnaire de tâches, vous obtiendrez un message d'erreur semblable à celui du coup.
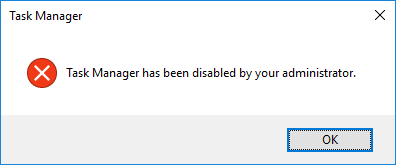
Pour activer le gestionnaire de tâches, ouvrez la politique que nous venons de modifier et sélectionnez l'option "Non configuré".
# 2: Méthode de registre
Sur la version Windows 10 Home, vous devez modifiervaleur de Registre pour désactiver le gestionnaire de tâches. En effet, les utilisateurs de la version Home n'auront pas accès à l'éditeur de stratégie de groupe. La bonne chose est que c'est assez facile. Tout ce que vous avez à faire est de créer une seule clé et vous êtes prêt à partir. Avant la modification, créez une sauvegarde du registre.
1. Ouvrez l'éditeur de registre en le recherchant dans le menu de démarrage.
2. Dans l'éditeur de registre, copiez le chemin ci-dessous, collez-le dans la barre d'adresse et appuyez sur Enter. Vous serez automatiquement redirigé vers le dossier cible.
HKEY_LOCAL_MACHINESOFTWAREMicrosoftWindowsCurrentVersionPoliciesSystem

3. Dans le volet droit, cliquez avec le bouton droit sur un espace vide et sélectionnez "Nouveau -> Valeur DWORD (32 bits)"option.
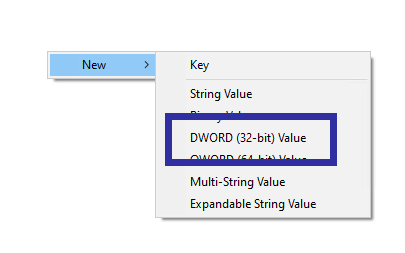
4. Nommez la valeur "DisableTaskMgr".
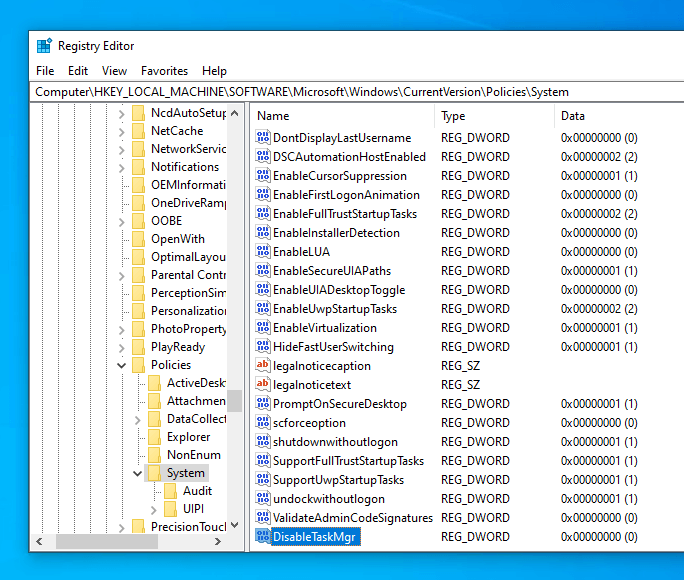
5. Double-cliquez sur la valeur DisableTaskMgr. Entrer "1"dans le champ de données de valeur et cliquez sur"D'accord" bouton.

6. Pour que les modifications prennent effet, redémarrer le système.
Après le redémarrage, vous et les autres utilisateurs dule système ne peut plus accéder au gestionnaire de tâches. Si vous essayez d'accéder au gestionnaire de tâches, vous serez accueilli avec un message d'erreur semblable à celui ci-dessous.

Pour activer le gestionnaire de tâches via le registre, modifiez les données de valeur de DisableTaskMgr de 1 à 0 ou supprimez simplement la valeur en cliquant avec le bouton droit et en sélectionnant Supprimer.
C'est tout. Si vous aimez cet article, découvrez différentes façons de verrouiller Windows 10.