Comment supprimer l'option «Ouvrir la fenêtre PowerShell ici» du clic droit
Récemment, je vous ai montré comment ajouter "OuvrirCommandez la fenêtre d'invite ici 'dans le menu contextuel du clic droit. Cette méthode vous permet de conserver l'option PowerShell. Si vous n'êtes pas un utilisateur PowerShell, sa suppression peut rendre le menu sans encombrement. Dans cet esprit, suivez les étapes ci-dessous pour supprimer l'option Ouvrir la fenêtre PowerShell ici du menu contextuel du clic droit dans Windows 10.
Important: Pour ce faire, nous devons modifier un fichier protégévaleur de registre. Donc, sauvegardez le registre avant d'apporter des modifications. Si vous faites quelque chose de mal tout en apportant des modifications, vous pouvez restaurer le registre en quelques clics.
Supprimer l'option Ouvrir la fenêtre PowerShell ici du menu contextuel du clic droit
Tout comme avec l'ajout de l'option d'invite de commandes,nous devons modifier une seule valeur de registre. Dès que vous faites cela, l'option PowerShell sera supprimée du menu contextuel. Comme je l'ai déjà dit, ne procédez qu'après avoir créé une sauvegarde du registre.
1. Tout d'abord, ouvrez l'Éditeur du Registre Windows en recherchant «Éditeur du Registre» dans le menu Démarrer. Vous pouvez également utiliser la commande Exécuter "regedit".
2. Dans l'Éditeur du Registre, copiez le chemin ci-dessous, collez-le dans la barre d'adresse et appuyez sur Entrée. Vous serez automatiquement redirigé vers le dossier cible qui contient la valeur que nous devons modifier.
HKEY_CLASSES_ROOTDirectoryshellPowerShell

3. Par défaut, la clé est protégée contre toute modification. Si vous essayez d'apporter des modifications, vous serez accueilli avec le message "Accès refusé". Pour éviter cela, nous obtenons d'abord l'autorisation de modifier la valeur. Donc, faites un clic droit sur le dossier PowerShell et sélectionnez l'option "Autorisations".

4. Avant de pouvoir attribuer l'autorisation, vous devez changer le propriétaire du dossier. Donc, dans la fenêtre des autorisations, cliquez sur le bouton "Avancé".

5. Dans la fenêtre suivante, cliquez sur le lien "Modifier" qui apparaît à côté de "Propriétaire: TrustedInstaller".

6. Maintenant, entrez "administrateurs" dans le champ vide et cliquez sur le bouton "Vérifier les noms".
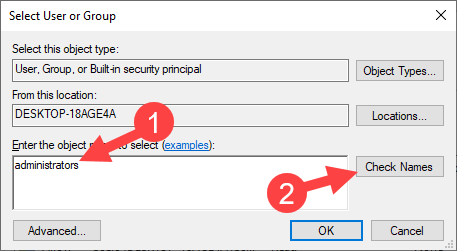
7. L'action ci-dessus trouvera et remplira automatiquement le chemin d'accès du groupe Administrateurs. Cliquez sur le bouton "Ok".

8. Cochez maintenant la case "Remplacer le propriétaire sur les sous-conteneurs et les objets" et cliquez sur les boutons "Appliquer" et "OK". Cela changera le propriétaire de Trusted Installer en Administrateurs.

9. Après avoir changé le propriétaire, sélectionnez "Administrateurs" dans la section Groupes ou noms d'utilisateurs, puis cochez la case sous "Autoriser" à côté de "Contrôle total". Cliquez sur les boutons "Appliquer" et "Ok" pour enregistrer les modifications.

10. Maintenant, faites un clic droit sur la valeur "ShowBasedOnVelocityId" dans le panneau de droite et sélectionnez "Renommer".

11. Nommez la clé de "ShowBasedOnVelocityId" à "HideBasedOnVelocityId".

12. Fermez l'Éditeur du Registre.
Emballer
C'est ça. Vous avez terminé de modifier le registre. Si vous faites Maj + clic droit sur un dossier, vous ne verrez plus l'option "Ouvrir la fenêtre PowerShell ici" dans le menu contextuel.

Si vous voyez toujours l'option, redémarrez le système et vérifiez à nouveau.
J'espère que ça t'as aidé. Si vous êtes coincé dans le processus ou avez besoin d'aide. Commentez ci-dessous et j'essaierai d'aider autant que possible.
Si vous ouvrez fréquemment l'invite de commandes en tant qu'administrateur, suivez ce guide pour savoir comment ouvrir l'invite de commandes toujours en tant qu'administrateur dans Windows 10.