Comment changer la stratégie d'exécution de PowerShell dans Windows 10
PowerShell vous permet d'automatiser presque tout sur unSystème Windows. Par défaut, lorsque vous essayez d'exécuter un script PowerShell personnalisé ou téléchargé, il génère l'erreur «Impossible de charger le script car l'exécution des scripts est désactivée sur ce système».

Cette erreur se produit en raison de la restrictionpolitique d'exécution. Pour exécuter des scripts, vous devez définir une politique d'exécution différente. Au cas où vous vous poseriez la question, voici comment modifier la stratégie d'exécution de PowerShell dans Windows 10.
Sauter à:
Quelles sont les politiques d'exécution?
Vous pouvez considérer les politiques d'exécution comme une condition. Une condition doit être remplie pour exécuter certaines configurations ou scripts. Sinon, la configuration ou le script ne s'exécutera pas comme prévu.
Maintenant, même si une politique d'exécution peut bloquer l'exécution de certains fichiers de configuration ou scripts, les politiques sont ne pas une mesure de sécurité. En fait, ils peuvent être facilement contournés. En termes Microsoft, les politiques d'exécution ne sont que des règles de base. Ces règles vous empêchent de violer involontairement les politiques.
PowerShell a six stratégies d'exécution différentes. Ils sont les suivants.
1. Politique d'exécution restreinte
Comme vous pouvez le voir d'après le nom lui-même, restreintla politique est la politique la plus limitée. La stratégie est appliquée par défaut sur tous les PC Windows 10. Sous cette stratégie, vous ne pouvez exécuter que des commandes individuelles. Vous ne pouvez pas exécuter de scripts PowerShell, de fichiers de configuration ou de fichiers de script de module.
2. Politique d'exécution signée
Lorsqu'elle est définie, la stratégie All Signed vous permet uniquement d'exécuterscripts PowerShell signés. Cette condition s'applique également à vos propres scripts personnalisés. Si l'éditeur de script n'est pas encore classé comme approuvé ou non approuvé, vous serez invité à en choisir un.
3. Politique d'exécution RemoteSigned
La stratégie RemoteSigned vous permet d'exécuter les deux scriptstéléchargés sur Internet et ceux que vous créez. Alors que les scripts créés sur votre ordinateur local ne nécessitent aucune signature numérique, les scripts téléchargés sur Internet nécessitent une signature numérique d'un éditeur de confiance. Cela dit, s'il n'y a pas de signature numérique pour les scripts téléchargés, vous pouvez toujours les exécuter en débloquant manuellement le script à l'aide de l'applet de commande Unblock-File. Pour les serveurs Windows, RemoteSigned est la stratégie d'exécution par défaut.
4. Politique d'exécution sans restriction
Le nom dit que non? Sous la politique Unrestricted, vous pouvez exécuter à la fois les scripts téléchargés et vos propres scripts créés sur l'ordinateur local sans aucune restriction. Cependant, PowerShell affichera un message d'avertissement lors de l'exécution de scripts ou de configurations téléchargés depuis Internet. Unrestricted est la stratégie par défaut pour le système non Windows.
5. Politique d'exécution du contournement
La politique de contournement est une étape supérieure à celle sans restriction. Sous cette politique, aucun script ou fichier de configuration n'est bloqué. En fait, cette politique n'affichera même aucun message d'avertissement. En règle générale, cette stratégie est utilisée dans le cadre d'une application plus large qui possède ses propres stratégies et implémentations de sécurité. Les utilisateurs généraux ne devraient presque jamais appliquer cette politique.
6. Politique d'exécution non définie
Une politique non définie signifie qu'il n'y a pas d'exécutiondans le champ d'application actuel. Si toutes les étendues ne sont pas définies, la stratégie effective est restrictive. Si vous lisez plus tôt, Restrictive est la stratégie par défaut pour tous les systèmes Windows standard (Pro et Home).
Maintenant que vous savez quelles sont les politiques d'exécutionsignifie en fait, suivez les étapes ci-dessous pour modifier la stratégie d'exécution de PowerShell dans Windows 10. Les étapes de coup fonctionnent également dans Windows 7 et Windows 8, quelle que soit la version de PowerShell.
Modifier la stratégie d'exécution dans PowerShell
1. Pour modifier la stratégie d'exécution dans PowerShell, vous devez disposer de privilèges d'administrateur. Alors, recherchez PowerShell dans le menu Démarrer, faites un clic droit dessus et sélectionnez "Exécuter en tant qu'administrateur".

2. La première chose que vous devez faire est de vérifier la politique d'exécution actuelle. De cette façon, vous saurez si vous devez modifier la politique d'exécution ou non. Donc, exécutez la commande ci-dessous et PowerShell indiquera instantanément quelle stratégie d'exécution est actuellement active. Comme vous pouvez le voir, dans mon cas, il est restreint.
Get-ExecutionPolicy
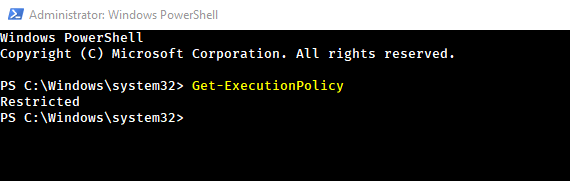
3. Pour modifier ou définir la stratégie d'exécution, exécutez la commande ci-dessous. Bien sûr, si vous souhaitez utiliser une autre politique d'exécution, remplacez RemoteSigned par le nom des autres politiques d'exécution.
Remarque: Si vous êtes un utilisateur régulier à domicile ou unpour exécuter des scripts PowerShell personnalisés ou téléchargés, je vous recommande d'utiliser la stratégie d'exécution RemoteSigned. La politique d'exécution RemoteSigned offre un bon équilibre entre la sécurité de base et la facilité d'utilisation.
Set-ExecutionPolicy RemoteSigned
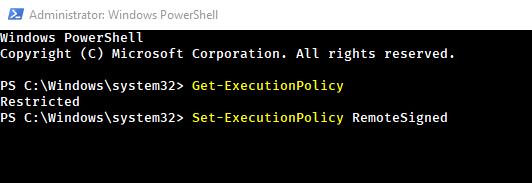
4. Dès que vous exécutez la commande ci-dessus, il vous sera demandé de confirmer votre action. Type UNE dans la fenêtre PowerShell et appuyez sur Entrer pour confirmer le changement de politique d'exécution.
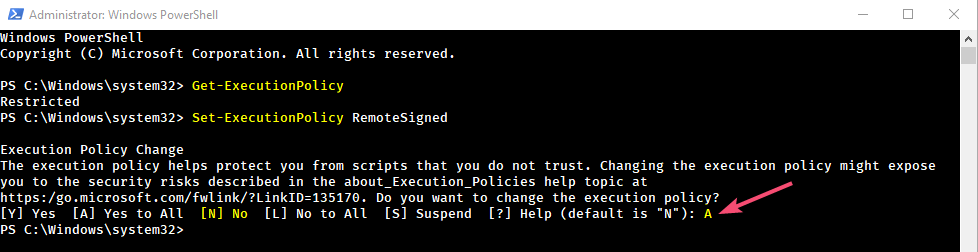
5. Pour vérifier le changement de stratégie, exécutez à nouveau la cmdlet Get-ExecutionPolicy et vous devriez le voir renvoyer RemoteSigned.
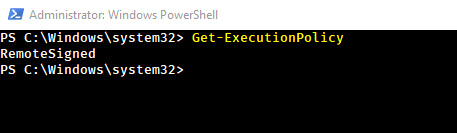
C'est tout. Il est simple de modifier la stratégie d'exécution de PowerShell.
Si vous aimez cet article, vérifiez comment zoomer et dézoomer dans PowerShell et comment exécuter les scripts PowerShell à temps dans Windows 10.