Comment arrêter d'exécuter des applications d'arrière-plan dans Windows 10
Windows 10 est livré avec de nombreuses applications de magasin intégréesqui peut être désinstallé. De plus, vous pouvez en installer d'autres à partir de la boutique Microsoft en quelques clics. Toutes les applications du magasin installées sur Windows 10 ont la permission de toujours s'exécuter en arrière-plan par défaut. Par exemple, que vous les lanciez ou non, des applications comme Films et TV, l'application Votre téléphone qui vous permet de connecter Android à Windows 10, Cartes, Messages, etc., ont la permission de toujours s'exécuter en arrière-plan par défaut. Plus souvent qu'autrement, ils courent tranquillement en arrière-plan.
En révoquant le "laisser les applications s'exécuter en arrière-plan"ou l'autorisation Applications en arrière-plan, vous pouvez arrêter les applications en arrière-plan dans Windows 10. Heureusement, il est assez facile d'arrêter les applications en arrière-plan dans Windows 10. Laissez-moi vous montrer comment.
Sauter à:
- Arrêtez toutes les applications en arrière-plan
- Arrêter une application individuelle de s'exécuter en arrière-plan
Que se passe-t-il lorsque vous arrêtez les applications d'arrière-plan dans Windows 10
Il y a quelques choses que vous devez savoir avant d'arrêter les applications d'arrière-plan dans Windows 10.
1. La procédure ci-dessous s'applique uniquement aux applications du Microsoft Store. Si vous souhaitez arrêter les applications Win32 normales comme Firefox et Chrome, vous devez trouver les options pertinentes dans cette page de paramètres d'application spécifique.
2. Lorsque vous arrêtez une application de s'exécuter en arrière-plan, elle ne peut pas effectuer de tâches en arrière-plan telles que l'affichage des notifications, des alertes de rappel, etc. Si vous souhaitez uniquement désactiver les notifications d'application d'une application spécifique, vous pouvez le faire séparément.
3. Une fois que les applications ne fonctionnent plus en arrière-plan, vous devez démarrer l'application manuellement pour les utiliser. De plus, dès que vous fermez l'application, ils ne s'exécutent plus en arrière-plan.
Arrêtez d'exécuter les applications d'arrière-plan
En ce qui concerne l'arrêt des applications d'arrière-plan, vous pouvez soit arrêter toutes les applications, soit choisir et choisir l'application qui peut et ne peut pas s'exécuter en arrière-plan. Je vais montrer les deux approches. Utilisez celui dont vous avez besoin.
Arrêter toutes les applications d'arrière-plan dans Windows 10
- Ouvrez l'application des paramètres en appuyant sur le raccourci clavier Gagner + je.
- Allez dans le "Intimité"page.

- Dans le panneau de gauche, faites défiler vers le bas et sélectionnez "Applications d'arrière-plan"onglet.
- Sur le panneau de droite, basculez l'interrupteur sous "Permet aux applications de s'exécuter en arrière-plan" à "De" position.
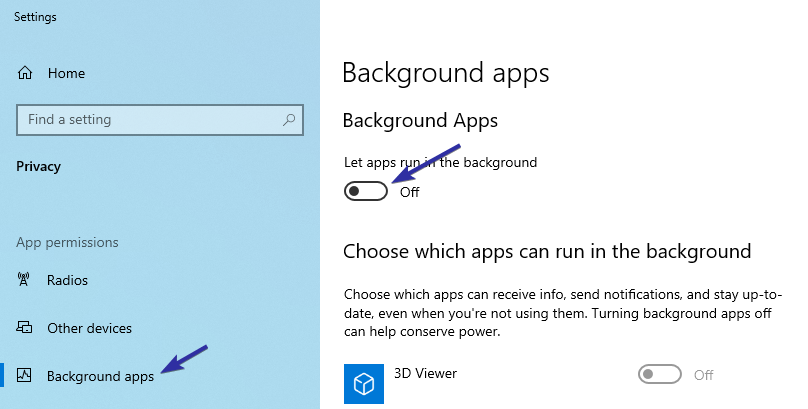
C'est tout. Dès que vous désactivez la bascule, toutes les applications du Microsoft Store cessent de fonctionner en arrière-plan. À l'avenir, pour autoriser les applications à s'exécuter en arrière-plan, basculez le commutateur sur "Sur"position dans étape 4.
Arrêter des applications d'arrière-plan spécifiques dans Windows 10 (applications individuelles)
- Ouvrez l'application des paramètres en appuyant sur le raccourci clavier Gagner + je.
- Allez dans le "Intimité"page.

- Dans le panneau de gauche, faites défiler vers le bas et sélectionnez "Applications d'arrière-plan"onglet.
- Sur le panneau droit, faites défiler vers le bas et trouvez l'application vous voulez arrêter d'exécuter l'arrière-plan.
- Ensuite, basculez le commutateur à côté de l'application sur "De" position.

C'est tout. À partir de maintenant, cette application spécifique ne fonctionnera pas en arrière-plan. Si vous souhaitez annuler la modification, il vous suffit de basculer la bascule sur "Sur"position dans étape 5.
Commentez ci-dessous si vous rencontrez des problèmes lors de l'arrêt des applications d'arrière-plan dans Windows 10 ou pour partager vos pensées. Découvrez également comment augmenter le volume dans Windows 10.