Mises à jour automatiques qui gâchent votre système? Voici 4 façons sûres d'arrêter les mises à jour automatiques dans Windows 10
Il y a eu beaucoup de controverse surDécision de Microsoft de forcer les mises à jour sur les utilisateurs de Windows 10. Il y a à la fois de bonnes et de mauvaises choses en ce qui concerne les mises à jour automatiques. Par exemple, les mises à jour automatiques garantissent que votre système est à jour avec les correctifs de sécurité. De plus, vous aurez accès à de nouvelles fonctionnalités au fur et à mesure de leur sortie.
Comme je l'ai dit, il y a aussi des inconvénients. Tout récemment, la nouvelle mise à jour d'octobre 2019 a supprimé les fichiers utilisateur. Microsoft a dû arrêter le déploiement de la mise à jour d'octobre et résoudre le problème. Heureusement, cela ne m'est pas arrivé et la mise à jour s'est plutôt bien déroulée.
Bien que Windows 10 ne dispose d'aucune option dans l'application Paramètres pour arrêter les mises à jour automatiques, vous pouvez désactiver les mises à jour automatiques assez facilement à l'aide de différentes solutions de contournement. Voici comment.
Créez un point de restauration système avant d'apporter des modifications importantes à votre système.
1. Activez la connexion mesurée pour votre réseau
La façon la plus simple d'arrêter les mises à jour automatiques dans Windows 10 est d'activer la connexion mesurée pour votre réseau dans l'application Paramètres. Une fois que vous avez activé le paramètre de connexion mesurée, Windows 10 ne téléchargera pas les mises à jour automatiquement afin de sauvegarder les données. Évidemment, n'est-ce pas. L'avantage d'utiliser cette méthode est qu'elle est facile à configurer. c'est-à-dire que vous pouvez rapidement activer et arrêter les mises à jour automatiques en un seul clic.
1. Ouvrez l'application Paramètres et accédez à la page "Réseau et Internet". Si vous utilisez une connexion Ethernet, sélectionnez "Ethernet" dans le panneau de gauche. Si vous utilisez le Wi-Fi, sélectionnez "Wi-Fi" dans le panneau de gauche. Maintenant, cliquez sur l'icône "Réseau" active.

2. Maintenant, faites défiler vers le bas et basculez l'interrupteur sous "Définir comme connexion mesurée" sur la position "Marche".
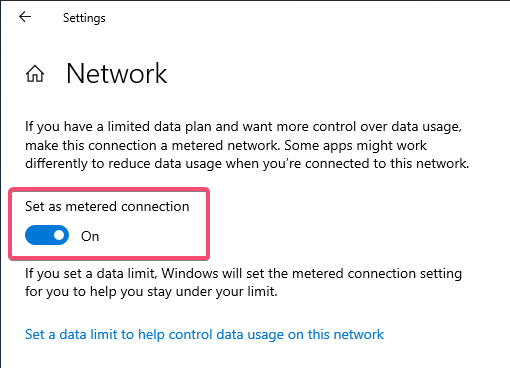
C'est ça. Désormais, Windows ne téléchargera pas les mises à jour automatiques. Lorsque vous souhaitez reprendre les mises à jour automatiques, basculez simplement le commutateur sur la position "Off".
Optionnel:
Lorsque vous activez la connexion mesurée, vous pouvezdéfinissez également la limite de données. Ceci est très utile si vous utilisez des données mobiles. La définition d'une limite de données sur une connexion mesurée limite toutes les activités Windows. Par exemple, sur une connexion limitée Les applications du Store ne seront pas mises à jour automatiquement et OneDrive ne synchronisera pas les fichiers sauf si vous le faites manuellement. En termes simples, la définition de la limite de données empêchera davantage Windows de télécharger automatiquement des éléments en arrière-plan.
Si vous souhaitez définir une limite de données sur votre connexion actuelle, cliquez sur le lien "Définir une limite de données pour aider à contrôler l'utilisation des données sur ce réseau" dans la page Propriétés du réseau (voir étape 2).
Maintenant, sélectionnez votre réseau dans le menu déroulant et cliquez sur le bouton "Définir la limite". Sélectionnez le type de limite, la date de réinitialisation mensuelle, la limite de données globale et appuyez sur le bouton Enregistrer.

Vous avez correctement défini la limite de données. Pour supprimer la limite, appuyez simplement sur "Supprimer la limite".
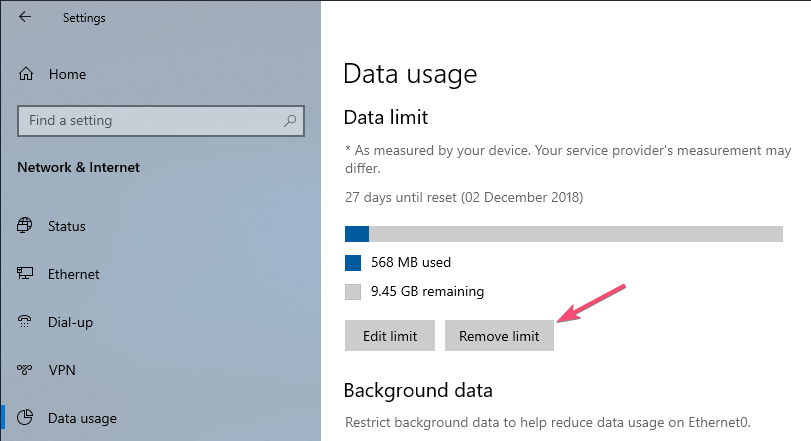
2. Arrêtez le service Windows Update
Pour télécharger des mises à jour en arrière-plan et effectuerd'autres tâches liées à la mise à jour, Windows 10 dispose d'un service spécial appelé Windows Update Service. En arrêtant le service Windows Update, vous pouvez arrêter les mises à jour automatiques. Cette méthode est particulièrement utile si vous ne souhaitez pas définir votre connexion en tant que connexion mesurée. Tout comme les paramètres de connexion avec compteur, arrêter le service Windows Update est assez facile.
1. Ouvrez la boîte de dialogue d'exécution en appuyant sur le raccourci clavier Win + R. Tapez "services.msc" dans le champ vide et cliquez sur le bouton "OK" pour lancer la fenêtre des services Windows.
2. Le module Services Windows est l'endroit où vous trouverez tous les services Windows quel que soit leur état. Faites défiler jusqu'en bas, trouvez le service "Windows Update", faites un clic droit dessus et sélectionnez l'option "Propriétés".

3. Dans la fenêtre des propriétés du service Windows Update, cliquez sur le bouton "Arrêter" dans la section "État du service".

4. Ensuite, sélectionnez "Désactivé" dans le menu déroulant à côté de "Type de démarrage".

5. Même si vous avez désactivé le service Windows Update, Windows peut toujours essayer de le démarrer automatiquement dans certaines circonstances. Pour éviter cela, allez dans l'onglet "Récupération" et sélectionnez "Ne rien faire" dans le menu déroulant à côté de "Premier échec".

6. Cliquez sur le bouton "Appliquer" et "OK" pour enregistrer les modifications.
C'est ça. Depuis que vous avez arrêté le service Windows Update, Windows 10 ne télécharge plus automatiquement les mises à jour. Gardez à l'esprit que l'arrêt du service Windows Update peut entraîner des problèmes avec les applications qui utilisent l'API Windows Update Agent (WUA). Mais, ces types d'applications sont rares. De plus, les utilisateurs généraux de Windows ne rencontreront pas ce type d'applications.
Si une application ne fonctionne pas correctement ou si voussouhaitez revenir à la configuration par défaut, revenez à l'étape 4 et sélectionnez "Automatique" dans le menu déroulant. Ensuite, allez dans l'onglet Récupération et sélectionnez "Redémarrer le service" dans le menu déroulant à côté de "Premier échec".
3. Configurer les paramètres de stratégie de groupe pour arrêter les mises à jour automatiques
Vous pouvez également désactiver les mises à jour automatiques dans Windows10 en modifiant un seul paramètre de stratégie de groupe. L'avantage de cette méthode est qu'elle vous donne plus de contrôle sur la façon dont Windows télécharge la mise à jour automatique. Cette méthode est très utile pour les administrateurs système qui gèrent plusieurs systèmes.
Bien que la méthode de stratégie de groupe soit assez facile àsuivez, l'Éditeur de stratégie de groupe est uniquement disponible pour les utilisateurs de Windows 10 Pro. Si vous utilisez la version Windows 10 Home, utilisez les deux principales méthodes ou suivez la méthode de registre ci-dessous.
1. Pour modifier les paramètres de stratégie de groupe, vous devez accéder à l'Éditeur de stratégie de groupe. Pour cela, appuyez sur Win + R pour ouvrir la boîte de dialogue d'exécution, tapez "gpedit.msc" dans le champ vide et appuyez sur Entrée.
2. Une fois l'éditeur de stratégie de groupe ouvert, accédez à l'emplacement suivant.
Configuration ordinateur / Modèles d'administration / Composants Windows / Windows Update
3. Dans le panneau de droite, recherchez et double-cliquez sur la stratégie "Configurer les mises à jour automatiques" pour ouvrir ses propriétés.

4. Dans la fenêtre des propriétés de la stratégie, sélectionnez l'option "Activé". Dans la catégorie Options, sélectionnez "2 - Notification de téléchargement et d'installation automatique"dans la section Configurer la mise à jour automatique. Cliquez sur les boutons" Appliquer "et" Ok "pour enregistrer les modifications.

Redémarrez votre système pour appliquer les paramètres de stratégie à votre système. À moins que vous ne redémarriez le système, les paramètres de stratégie ne seront pas appliqués à votre système.
Ce que fait cette option, c'est qu'elle vous avertirade toutes les mises à jour disponibles. Ce n'est qu'après avoir choisi d'installer les mises à jour manuellement que Windows 10 télécharge et installe les mises à jour. Pour télécharger les mises à jour, ouvrez simplement l'application Paramètres et accédez à "Mise à jour et sécurité -> Windows Update".
Pour revenir au comportement par défaut et télécharger les mises à jour automatiques, passez à l'étape 4 et sélectionnez l'option «Non configuré» ou «Désactivé» et enregistrez les modifications.
4. Arrêtez les mises à jour automatiques de Windows 10 en apportant des modifications à l'Éditeur du Registre
Étant donné que les utilisateurs de Windows 10 Famille n'ont pas accès àl'éditeur de stratégie de groupe, vous pouvez utiliser l'éditeur de registre pour arrêter les mises à jour automatiques. Dans l'éditeur de registre, vous devez créer quelques clés et valeurs pour désactiver les mises à jour automatiques. Il faut toujours être prudent lors de l'édition ou de la modification du registre. Donc, avant d'apporter des modifications au registre de sauvegarde afin de pouvoir le restaurer à son état par défaut en cas de problème.
J'ai déjà créé les clés et les valeurs de registre pour vous.
1. Télécharger Notify for download et auto install reg key, extrayez-le du fichier zip et enregistrez-le sur votre bureau.
Conseil rapide: vous pouvez ouvrir le fichier .reg avec le Bloc-notes et voir ce qu'il contient.
2. Double-cliquez sur le fichier .reg téléchargé. Si vous voyez une invite UAC (User Access Control), cliquez sur "Oui".
3. Cliquez ensuite sur les boutons "Oui" et "Ok" respectivement pour appliquer les modifications et fusionner les paramètres de registre.
C'est ça. Vous avez réussi à arrêter les mises à jour automatiques à l'aide du registre.
Si vous souhaitez rétablir les paramètres, télécharger activer le fichier reg des mises à jour automatiques et suivez les étapes 2 et 3.
Conclusion
En général, je vous encourage à laisser Windows mettre à jourautomatiquement pour une meilleure sécurité, des corrections de bugs et de nouvelles fonctionnalités. Mais si vous rencontrez des problèmes avec les mises à jour automatiques de Windows 10, suivre les méthodes ci-dessus devrait effectivement arrêter ces mises à jour automatiques. Bien sûr, ce sont des solutions de contournement pour ce qui devrait être une option facilement disponible dans l'application Paramètres. Cependant, les méthodes fonctionnent comme elles le devraient. Donc, il ne devrait pas y avoir de problèmes.
J'espère que cela pourra aider. Commentez ci-dessous si vous rencontrez des problèmes et de mauvaises expériences avec les mises à jour automatiques de Windows 10.