Activer les heures actives pour arrêter Windows 10 du redémarrage à la mise à jour
Les mises à jour automatiques de Windows 10 sont plutôt joliesutile. Ils s'assurent que votre machine est à jour et toujours corrigée. S'il y a un casse-tête avec les mises à jour automatiques, c'est qu'il fait redémarrer votre système automatiquement pour installer les mises à jour téléchargées. Une façon d'éviter ce comportement consiste à empêcher Windows 10 de redémarrer pour installer les mises à jour lorsqu'un utilisateur est connecté. Vous pouvez également activer les heures actives.
Au cas où vous vous poseriez la question, les heures actives sontrien une période de temps que vous pouvez sélectionner pendant laquelle vous ne voulez pas que Windows 10 redémarre le système pour installer les mises à jour. Lorsque les heures actives sont activées, Windows 10 ne redémarre pas pendant ces heures. Il attend la fin des heures actives pour installer les mises à jour de Windows 10. Par exemple, si vous travaillez sur votre système toute la journée, disons de 7 h à 22 h, vous pouvez définir cette plage horaire comme heures actives. Une fois les heures actives définies, Windows n'installera la mise à jour qu'après 22 h 00 et avant 7 h 00.
Comme vous pouvez le deviner, la fonction Heures actives estassez utile. Surtout pour les utilisateurs à domicile qui arrêtent généralement leur système la nuit. Suivez donc les étapes ci-dessous pour activer les heures actives et modifier les heures actives pour répondre à vos besoins.
Activer et configurer les heures actives
L'application des paramètres de Windows 10 propose des options faciles à utiliser pour activer et configurer les heures actives. La bonne chose est qu'il est assez facile à trouver et à utiliser.
1. Ouvrez le menu Démarrer, recherchez Paramètres et l'ouvrir. Vous pouvez également cliquer sur le bouton Tous les paramètres dans le centre de notifications.
2. Dans l'application Paramètres, accédez à Mise à jour et sécurité -> Windows Update.
3. Une fois que vous êtes sur la page Windows Update, dans le panneau de droite, cliquez sur Modifier les heures actives bouton.
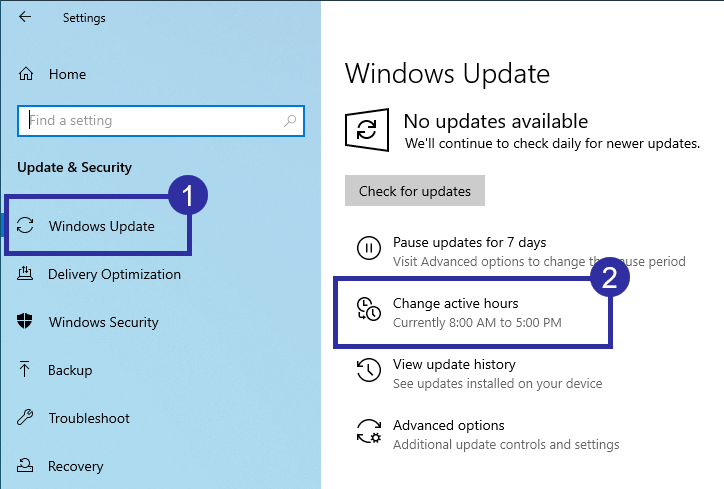
4. Avant de pouvoir activer les heures actives, vous devez d'abord définir les heures actives. Pour ce faire, cliquez sur le Changement lien apparaissant sous l'interrupteur à bascule.

5. Maintenant, utilisez les menus déroulants pour définir à la fois l'heure de début et l'heure de fin pendant les heures actives. Comme le montre la fenêtre, les heures actives sont limitées à 18 heures seulement. Dans mon cas, je suis les paramètres des heures actives de 8 h à 23 h. Clique sur le sauver pour confirmer la période de temps actif.

6. Après avoir modifié les heures actives, basculez le commutateur sur Sur position pour activer les heures actives.

7. Si vous revenez à la page principale de mise à jour de Windows, vous devriez voir les heures actives actuelles.

(Méthode alternative) Modifier les paramètres de stratégie de groupe des heures actives
Vous pouvez également utiliser la stratégie de groupeéditeur pour définir ou modifier les heures actives. Ceci est particulièrement utile si vous souhaitez appliquer les règles. Gardez à l'esprit que l'éditeur de stratégie de groupe n'est disponible que pour Windows 10 pro et la version d'entreprise des utilisateurs.
1. Recherchez gpedit.msc dans le menu Démarrer et cliquez dessus pour ouvrir l'éditeur de stratégie de groupe.

2. Dans l'éditeur de stratégie de groupe, vous verrez une arborescence de dossiers sur le panneau de gauche. Dans cette arborescence de dossiers, accédez au Configuration ordinateur -> Modèles d'administration -> Composants Windows -> Windows Update dossier.

3. Dans le panneau de droite, recherchez et double-cliquez sur Désactiver le redémarrage automatique pour les mises à jour pendant les heures actives politique.

4. L'action ci-dessus ouvrira la fenêtre des propriétés de la politique. Ici, tout d'abord, activez la stratégie en sélectionnant Activée option radio. Cette action activera quelques autres paramètres dans la section des options.
5. Ici, utilisez les menus déroulants pour définir l'heure de début et l'heure de fin pendant les heures actives. Même lorsque vous utilisez la stratégie de groupe, les heures actives sont limitées à 18 heures.
6. Cliquez sur le "Appliquer" et "D'accord"en bas de la fenêtre pour enregistrer les modifications de stratégie.

7. Même si vous avez modifié la politique, elle n'est pas encore entrée en vigueur. Pour appliquer les modifications de stratégie, redémarrer Windows.
C'est ça. C'est aussi simple que d'activer et de modifier les heures actives dans Windows 10.
Si vous aimez cet article, découvrez comment empêcher Windows 10 de mettre à jour automatiquement le pilote graphique et empêcher Windows 10 de télécharger et d'installer automatiquement les mises à jour du pilote.