विंडोज 10 में यूएसबी ड्राइव कैसे करें (यूएसबी ड्राइव में विभाजन बनाएं)
सामान्य तौर पर, हम में से लगभग हर एक का उपयोग करता हैविभाजन ताकि एक बड़ी हार्ड ड्राइव कई छोटी ड्राइव में बदल जाए। यह हमें अपने डेटा को विभिन्न फ़ोल्डरों और ड्राइव में डालकर बेहतर प्रबंधन करने की अनुमति देता है। हालाँकि, जब यूएसबी ड्राइव की बात आती है, तो कोई फर्क नहीं पड़ता, हम केवल एक विभाजन के साथ इसका उपयोग करते हैं। अधिकांश भाग के लिए, यह कोई समस्या नहीं है। हालाँकि, यदि आपके पास एक बड़ा USB ड्राइव है और इसे कई उद्देश्यों के लिए उपयोग करना चाहते हैं, तो बेहतर है कि यह कई ड्राइव्स की तरह कार्य कर सकता है।
उदाहरण के लिए, आप एक विभाजन में बूट करने योग्य ओएस स्थापित कर सकते हैं और डेटा भंडारण के लिए अन्य विभाजनों का उपयोग कर सकते हैं। शुक्र है, आप आसानी से कर सकते हैं विंडोज 10 में विभाजन USB ड्राइव अंतर्निहित टूल का उपयोग करना। मुझे आपको बताने दो कि कैसे।
सावधान: USB ड्राइव को पार्टीशन करने के लिए, हमें ड्राइव को फॉर्मेट करना होगा। इसलिए, इसमें किसी भी डेटा को सुरक्षित स्थान पर बैकअप दें।
किसी भी सॉफ्टवेयर को स्थापित किए बिना विंडोज में विभाजन यूएसबी ड्राइव
इससे पहले कि आप USB ड्राइव में विभाजन बना सकें, सुनिश्चित करें कि यह आपके सिस्टम में प्लग किया गया है और इसमें कोई डेटा नहीं है। विभाजन प्रक्रिया पूरी तरह से सभी डेटा को हटा देगी।
1. प्रारंभ मेनू खोलें और खोजें विभाजन। खोज परिणामों से, पर क्लिक करें हार्ड डिस्क विभाजन विकल्प बनाएं और प्रारूपित करें.

2। उपरोक्त कार्रवाई अंतर्निहित डिस्क प्रबंधन उपकरण को खोलेगी। आप अपने सभी ड्राइव को मुख्य पैनल में देखेंगे। मुख्य पैनल के नीचे स्क्रॉल करें और आपको प्लग-इन यूएसबी ड्राइव को अपने डिस्क नंबर के साथ देखना चाहिए। मेरे मामले में, USB ड्राइव को डिस्क 3 नाम दिया गया है। USB ड्राइव पर राइट-क्लिक करें और चुनें वॉल्यूम हटाएं.
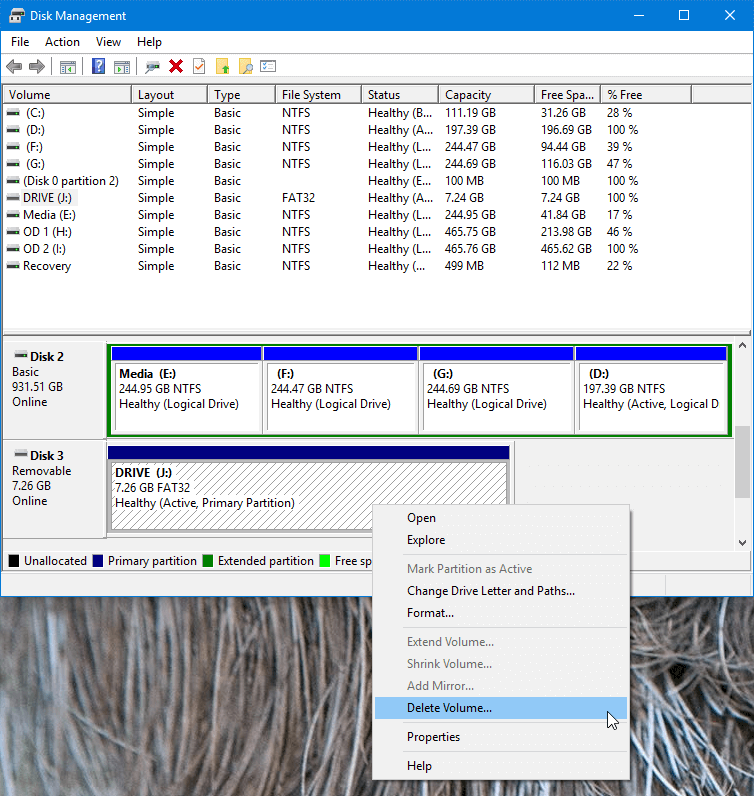
3. आपको एक चेतावनी संदेश दिखाई देगा जो आपको बताएगा कि USB ड्राइव में डेटा खो जाएगा। पर क्लिक करें हाँ जारी रखने के लिए बटन।

4. जैसे ही आप हां बटन पर क्लिक करते हैं, विंडोज वॉल्यूम हटा देगा डिस्क प्रबंधन उपकरण में, आप देखेंगे कि अंतरिक्ष चिह्नित है आवंटित नहीं की गई.
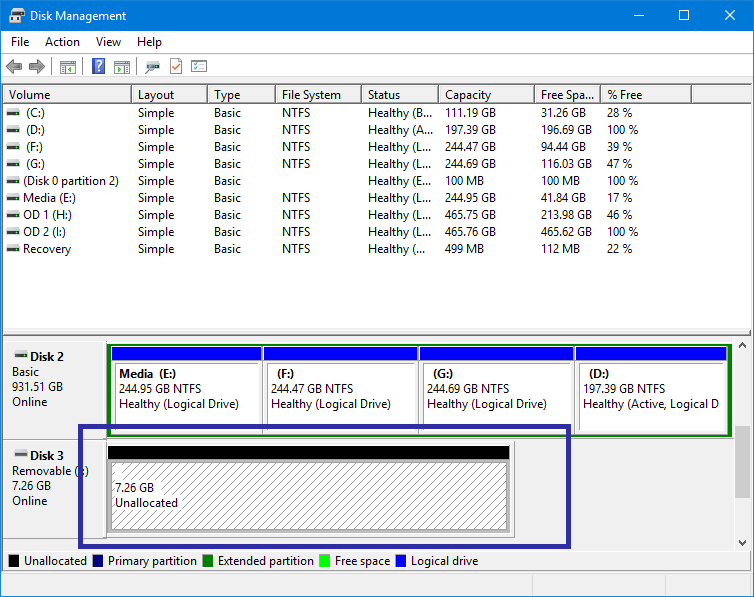
5. अब दाएँ क्लिक करें असंबद्ध मात्रा पर और चयन करें नई सरल मात्रा विकल्प।
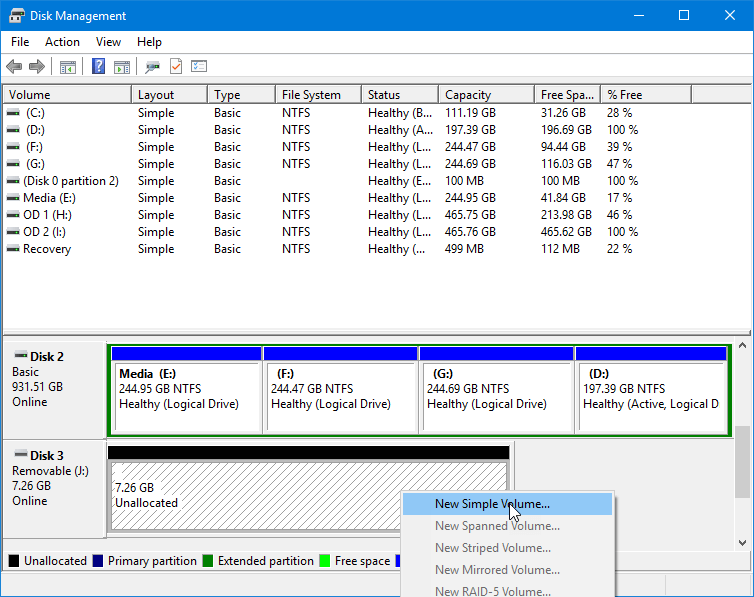
6. उपरोक्त कार्रवाई वॉल्यूम निर्माण विज़ार्ड खोल देगी। पर क्लिक करें आगामी जारी रखने के लिए बटन।
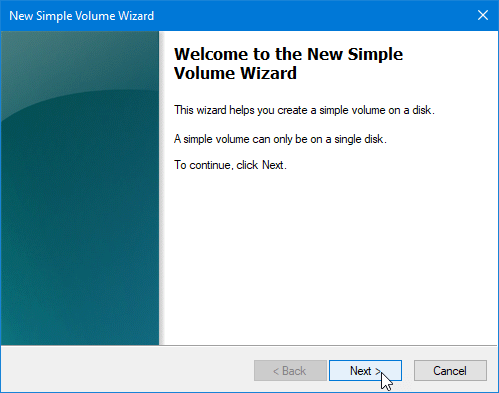
7. इस विंडो में, वह स्थान दर्ज करें जो आप चाहते हैं कि पहला USB विभाजन MBs में हो (मेगाबाइट्स) "सिंपल वॉल्यूम साइज़ इन एमबी" फील्ड में और क्लिक करें आगामी बटन। मेरे मामले में, मैं चाहता हूं कि पहला USB विभाजन 4.5 गीगाबाइट के आसपास हो।

8. यहां, एक नया ड्राइव लेटर असाइन करें या डिफ़ॉल्ट होने दें और क्लिक करें आगामी बटन।

9. अब फ़ाइल सिस्टम का चयन करें तुम्हारी पसन्द का। यदि आप नहीं जानते कि क्या चुनना है, तो चूक होने दें। इसके अलावा, आप कर सकते हैं विभाजन का नाम जो तुम चाहो। वॉल्यूम लिबल फ़ील्ड में अपनी पसंद का नाम दर्ज करें। पर क्लिक करें आगामी बटन।

10. अंत में, पर क्लिक करें समाप्त बटन।
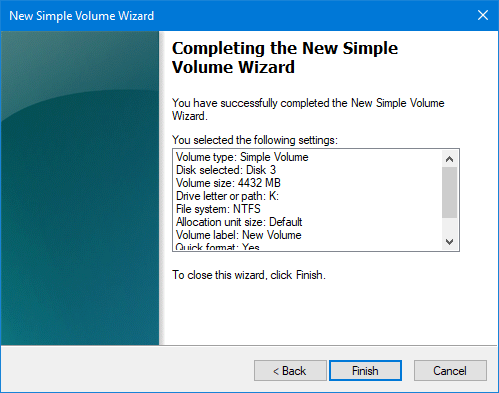
11. अब आपको एक विभाजित USB ड्राइव दिखाई देगा विंडोज डिस्क प्रबंधन उपकरण में। बेशक, हमने अभी जो विभाजन बनाया है, उसके अलावा अन्य सभी स्थान को असंबद्ध के रूप में चिह्नित किया गया है।

12. तो, चरण 5 से 10 तक गुजरें फिर से और अपनी आवश्यकता के अनुसार एक नया विभाजन बनाएँ। मेरे मामले में, मैं शेष सभी स्थान को एक नए विभाजन में आवंटित कर रहा हूं।
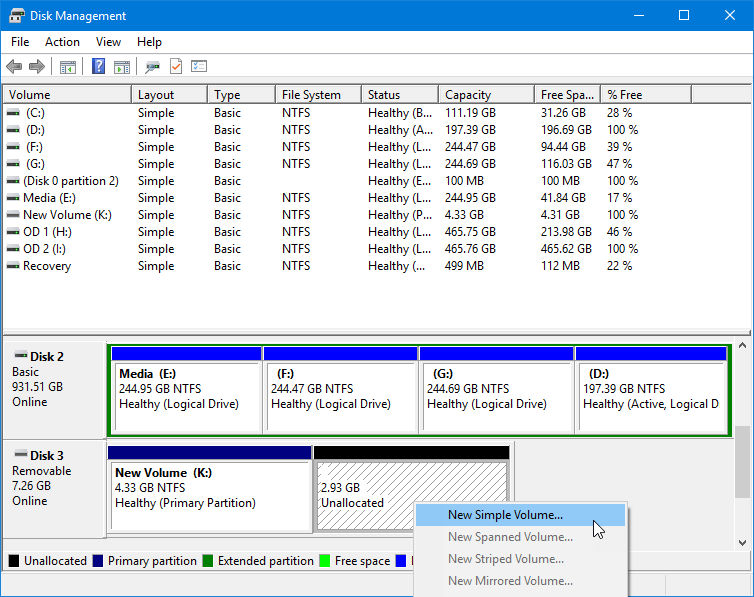

13. यह बात है। आपने सफलतापूर्वक विंडोज 10 में विभाजित USB ड्राइव।

14. यदि आप फ़ाइल एक्सप्लोरर खोलते हैं, तो आप देखेंगे दो नए विभाजन फ़ाइल एक्सप्लोरर में दिखाई देते हैं। बेशक, आप चाहे जिस भी कंप्यूटर या ऑपरेटिंग सिस्टम को यूएसबी ड्राइव में प्लग करते हों, आपको सिंगल ड्राइव के बजाय पार्टिशन किए गए यूएसबी ड्राइव दिखाई देंगे। आप इन विभाजनों का उपयोग अपनी इच्छानुसार कर सकते हैं।

उम्मीद है की वो मदद करदे। जैसा कि आप देख सकते हैं, अंतर्निहित टूल का उपयोग करके विंडोज 10 में यूएसबी ड्राइव को विभाजित करना आसान है।
यदि आप इस लेख को पसंद करते हैं, तो कमांड प्रॉम्प्ट कमांड का उपयोग करके यूएसबी ड्राइव को प्रारूपित करने का तरीका जांचें और विंडोज 10 यूएसबी इंस्टॉलर कैसे बनाएं।
छवि क्रेडिट: करोलिना ग्रैबोव्स्का