अगर आपका पीसी विंडोज में यूईएफआई या BIOS का समर्थन करता है, तो कैसे जांचें
आप जिस पर सवार हैं या नहीं, BIOS लगभग मर चुका है। अधिकांश पीसी आप आजकल BIOS के बजाय आधुनिक यूईएफआई के साथ जहाज खरीदते हैं। वास्तव में, 2020 तक इंटेल BIOS समर्थन के साथ चिपसेट जारी नहीं करता है।
UEFI समर्थित सिस्टम पर, विंडोज 10 सक्षम कर सकता हैअतिरिक्त सुविधाएँ जैसे सिक्योर बूट, ट्रस्टेड बूट, टीपीएम (ट्रस्टेड प्लेटफॉर्म मॉड्यूल), डिवाइस गौर, बिटलॉकर नेटवर्क अनलॉक इत्यादि, इसलिए, यदि आपने हाल ही में या कुछ साल पहले एक पीसी खरीदा है और चाहते हैं जांचें कि क्या आपका पीसी UEFI या BIOS का समर्थन करता है, फिर नीचे दिए गए चरणों का पालन करें जो आपको कुछ ही समय में पता चल जाएगा।
लिंक कूदें:
- यूईएफआई के लाभ
- विधि 1 - सेटअप लॉग फ़ाइल का उपयोग करना
- विधि 2 - अंतर्निहित सिस्टम सूचना प्रोग्राम का उपयोग करना
नीचे सत्यापन के तरीके विंडोज 7 और 8 में भी काम करते हैं।
यूईएफआई के लाभ
मौलिक रूप से, BIOS और UEFI दोनों निम्न स्तर के हैंसॉफ़्टवेयर जो वास्तविक ऑपरेटिंग सिस्टम बूट से पहले आपके सिस्टम की जांच और बूट करता है। एक बात ध्यान देने योग्य है, 1980 के दशक में BIOS को वापस छोड़ दिया गया। बेशक, यह समय के साथ बेहतर रहा है।
लेकिन फिर भी, यह स्वाभाविक रूप से सीमित है। उदाहरण के लिए, यह एक साथ कई हार्डवेयर उपकरणों की जांच या आरंभ नहीं कर सकता, 2.1TB से अधिक हार्ड ड्राइव का समर्थन नहीं कर सकता, कोड और बनावट को निष्पादित करने के लिए सीमित आंतरिक स्थान आदि।
इन सभी सीमाओं के कारण, UEFI (यूनिफाइड एक्स्टेंसिबल फर्मवेयर इंटरफ़ेस) विनिर्देश विकसित किया गया है। यूईएफआई से आपको मिलने वाले कुछ लाभ हैं:
- तेजी से स्टार्टअप और बंद बार।
- यूईएफआई वाले पीसी सिक्योर बूट का उपयोग कर सकते हैं। यदि आप नहीं करते हैं, तो सुरक्षित बूट को विंडोज 10 को मैलवेयर और अन्य खराब सामानों से बचाने के लिए डिज़ाइन किया गया है, जो प्री-बूट प्रक्रिया में निष्पादित होता है।
- यूईएफआई सेटअप स्क्रीन बहुत क्लीनर है और यहां तक कि माउस इनपुट का भी समर्थन करता है।
- UEFI विनिर्देश नेटवर्किंग का समर्थन करता है जो दूरस्थ कॉन्फ़िगरेशन और समस्या निवारण के लिए वरदान है।
- और भी बहुत कुछ।
जांचें कि क्या आपका पीसी UEFI या BIOS का समर्थन करता है - विधि 1
पहला तरीका शायद सबसे अच्छा है। आपको केवल एक फ़ाइल खोलनी है और देखना है कि क्या वह यूईएफआई या BIOS कहती है। बस चरणों का पालन करें और आपको अच्छा होना चाहिए।
1. सबसे पहले, कीबोर्ड शॉर्टकट के साथ फाइल एक्सप्लोरर खोलें Win + E। वैकल्पिक रूप से, आप इसे स्टार्ट मेनू में खोज कर या टास्कबार में फ़ाइल एक्सप्लोरर आइकन पर क्लिक करके भी खोल सकते हैं।
2. फ़ाइल एक्सप्लोरर में, नेविगेट करें C:WindowsPanther। यदि आपने किसी अन्य ड्राइव पर विंडोज स्थापित किया है, तो तदनुसार फ़ोल्डर पथ को संशोधित करें।
3. यहां, नाम वाली फ़ाइल ढूंढें setupact.log तथा खोलो इसे। डिफ़ॉल्ट रूप से, फ़ाइल को नोटपैड के साथ खोला जाना चाहिए। अगर नहीं, दाएँ क्लिक करें फ़ाइल पर और चुनें "के साथ खोलें"यहां, खोजें और चुनें"नोटपैड"कार्यक्रमों की सूची से।

4. अब, दबाएं Ctrl + F, प्रकार "बूट वातावरण का पता लगाया, "रेडियो विकल्प चुनें"नीचे"और" पर क्लिक करेंअगला तलाशें“बटन।
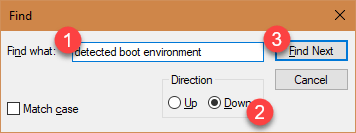
5. यदि आपका पीसी UEFI का समर्थन करता है, तो आपको कुछ ऐसा दिखाई देगा "बूट वातावरण का पता लगाया: UEFI"हालांकि, अगर आपका पीसी केवल BIOS का समर्थन करता है, तो आप देखेंगे"बूट वातावरण का पता लगाया: BIOS। "

बस। यह जांचना सरल है कि क्या आपका विंडोज सिस्टम यूईएफआई या BIOS का समर्थन करता है, इसके लिए जटिल कमांड की आवश्यकता नहीं है।
जांचें कि क्या आपका पीसी UEFI या BIOS का समर्थन करता है - विधि 2
यदि आपको लगता है कि उपरोक्त विधि थोड़ा भ्रमित हैक्योंकि आपको C ड्राइव में फ़ोल्डरों के भूलभुलैया से गुजरने और एक अस्पष्ट फ़ाइल खोलने की आवश्यकता है, यहाँ एक और भी सरल विधि है यह जानने के लिए कि क्या आपका पीसी BIOS या UEFI का समर्थन करता है। हम अच्छे पुराने बिल्ट-इन सिस्टम सूचना कार्यक्रम का उपयोग करने जा रहे हैं।
1. शुरू करने के लिए, दबाएँ Win + R, प्रकार "msinfo32"और" पर क्लिक करेंठीक है“बटन।

2. उपर्युक्त रन कमांड सिस्टम सूचना कार्यक्रम खोलेगा। यहां, चुनें "सिस्टम सुमी"बाएं पैनल में विकल्प। दाहिने पैनल पर, आप" के आगे अपना BIOS मोड देख सकते हैंBIOS मोड" मैदान।
3. यदि आप BIOS मोड को "विरासत“तो इसका मतलब है कि आपका पीसी केवल BIOS का समर्थन करता है। यदि आप BIOS मोड को "UEFI“तो इसका मतलब है कि आपका पीसी अच्छी तरह से समर्थन करता है, यूईएफआई.

यह सब करना है और यह जांचना सरल है कि आपका पीसी समर्थन करता है या नहीं UEFI या BIOS। आप उपरोक्त कुछ दो विधियों में से किसी का भी उपयोग केवल कुछ क्लिक के साथ कर सकते हैं।
उम्मीद है की वो मदद करदे। अपने पीसी और UEFI या BIOS का समर्थन करने के लिए जाँच करने के लिए उपरोक्त विधि का उपयोग करने के बारे में अपने विचारों और अनुभवों को साझा करने के लिए नीचे टिप्पणी करें।