विंडोज 10 पर शटडाउन कैसे शेड्यूल करें
विंडोज बंद करने के लिए कई तरीके प्रदान करता हैप्रणाली। हालाँकि, आप Windows सेटिंग्स में कितना भी खोज करते हैं, आपको शटडाउन शेड्यूल करने के लिए कोई विकल्प नहीं मिलेगा। लेकिन इसका मतलब यह नहीं है कि आप ऐसा नहीं कर सकते।
यहाँ, कैसे करना है टाइमर पर बंद विंडोज या अनुसूची बंद बस कुछ ही क्लिक के साथ।
नोट: मैं विंडोज 10. में शटडाउन शेड्यूल करने का तरीका बता रहा हूं, लेकिन नीचे दी गई अनुसूचित शटडाउन प्रक्रिया विंडोज 7 और 8 में भी काम करेगी।
ऑटो शटडाउन विंडोज
करने के दो तरीके हैं ऑटो बंद खिड़की। पहले एक उपयोगी है जब आप एक अस्थायी और एकल-उपयोग शटडाउन टाइमर सेट करना चाहते हैं।
दूसरी विधि तब उपयोगी होती है जब आप नियमित रूप से एक विशेष समय पर विंडोज को ऑटो शटडाउन करना चाहते हैं, जैसे कि जब आप सोने जाते हैं।
मैं दोनों पीसी शटडाउन टाइमर विधियों को दिखाऊंगा, अपनी आवश्यकताओं के आधार पर एक का उपयोग करें।
पर कूदना:
1. विंडोज 10 शटडाउन टाइमर
हालांकि विंडोज के पास एक बनाने के लिए कोई दृश्य विकल्प नहीं है विंडोज शटडाउन टाइमर, आप विंडोज को सिंगल कमांड के साथ बंद कर सकते हैं। आपको बस एक एकल शटडाउन टाइमर कमांड को या तो PowerShell या Command Prompt में निष्पादित करना है।
यह विधि बहुत उपयोगी है जब आपको स्वतः शटडाउन टाइमर को ऑटो शटडाउन विंडोज पर सेट करना होगा। उदाहरण के लिए, आप इस टिप का उपयोग यह सीमित करने के लिए कर सकते हैं कि आपके बच्चे कितने समय तक प्रणाली का उपयोग कर सकते हैं।
1. Windows शटडाउन टाइमर सेट करने के लिए, या तो खोजें शक्ति कोशिका या सही कमाण्ड और इसे खोलें। मेरे मामले में, मैं PowerShell का उपयोग कर रहा हूं, लेकिन आप कमांड प्रॉम्प्ट का भी उपयोग कर सकते हैं।
2. PowerShell या कमांड प्रॉम्प्ट विंडो में, नीचे दिए गए ऑटो शटडाउन कमांड को निष्पादित करें। XXXX को सेकंड की संख्या से बदलें।
shutdown -s -t XXXX
उदाहरण के लिए, यदि आप 60 मिनट के बाद विंडो बंद करना चाहते हैं तो कमांड कुछ इस तरह होगी shutdown -s -t 3600.

जैसे ही आप कमांड निष्पादित करते हैं, विंडोज होगाशटडाउन अनुसूची और उसी की एक अधिसूचना प्रदर्शित करता है। समय समाप्त होने के बाद, यह आपके काम को बचाने के लिए एक चेतावनी को अक्षम कर देगा और सिस्टम को बंद कर देगा। शटडाउन को रद्द करने के लिए कोई भी रद्द करने का विकल्प नहीं है।

2. विंडोज 10 शेड्यूल किए गए शटडाउन टास्क शेड्यूलर का उपयोग करना
अगर आप चाहते हैं कि विंडोज हर दिन या नियमित अंतराल पर अपने आप बंद हो जाए तो आप भी ऐसा कर सकते हैं। हमें बस अच्छे पुराने टास्क शेड्यूलर का उपयोग करके एक निर्धारित कार्य बनाना है।
1. निम्न को खोजें "कार्य अनुसूचक"प्रारंभ मेनू में और इसे खोलें।

2. कार्य शेड्यूलर में, विकल्प पर क्लिक करें "मूल कार्य बनाएँ। "

3. कार्य निर्माण विज़ार्ड में, एक सार्थक नाम, विवरण दर्ज करें और क्लिक करें "आगामी। "

4. अभी व चुनें कि आप कितनी बार कार्य दोहराना चाहते हैं। मेरे मामले में, मैं अपने सिस्टम को दैनिक रूप से बंद करना चाहता हूं। इसलिए, मैंने दैनिक विकल्प का चयन किया। आप जो चाहें विकल्प चुन सकते हैं।
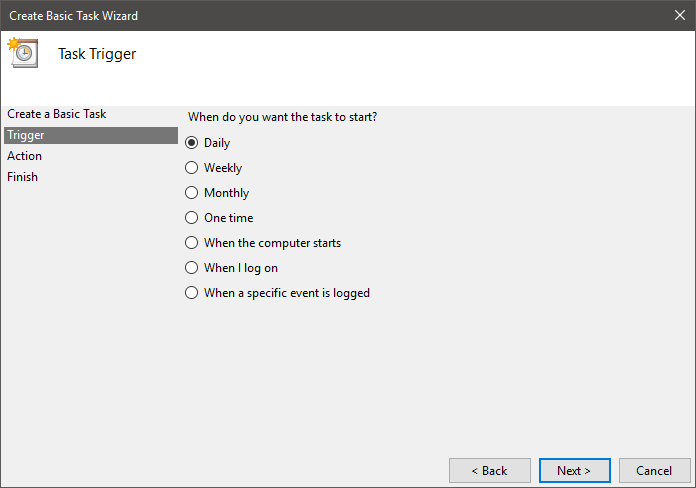
5. समय दर्ज करें और क्लिक करें "आगामी"जब से मैं अपने सिस्टम को रात 11 बजे बंद करना चाहता हूं, मैंने उचित समय दर्ज किया है।
ध्यान दें: यदि आप 12 घंटे की घड़ी का उपयोग कर रहे हैं तो एएम या पीएम का चयन करना न भूलें। यदि आप 24-घंटे की घड़ी का उपयोग कर रहे हैं, तो 24-घंटे के प्रारूप में समय दर्ज करें, जैसा कि नीचे दी गई छवि में दिखाया गया है।

6. यहां, दर्ज करें shutdown.exe कार्यक्रम / स्क्रिप्ट क्षेत्र में और /s में जोड़ें तर्क क्षेत्र। "पर क्लिक करेंआगामी" जारी रखने के लिए।
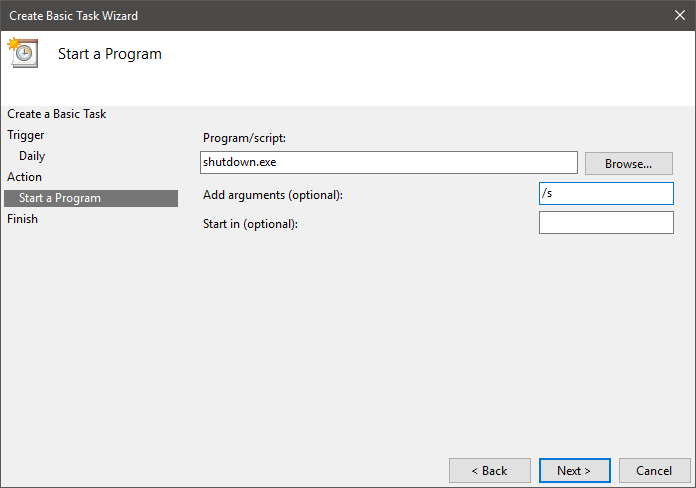
7. "पर क्लिक करेंसमाप्त"प्रक्रिया को पूरा करने के लिए।
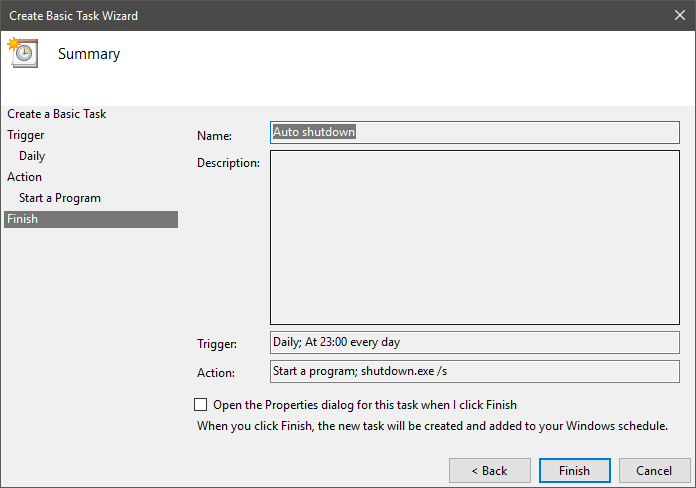
8. एक बार कार्य बन जाने के बाद, आप इसे कार्य अनुसूचक में निष्पादित करने के लिए तैयार देखेंगे। कार्य निष्पादित किया जाएगा और सिस्टम आपकी सेटिंग्स के अनुसार बंद हो जाएगा।
यदि आप निर्धारित कार्य का परीक्षण करना चाहते हैं, तो अपने सभी कार्यों को सहेजें, कार्य पर राइट-क्लिक करें और "चुनें"रन। "

बस। यह विंडोज अनुसूचित बंद करने के लिए सरल है।
और पढो: विंडोज में टास्क शेड्यूलर में अनुसूचित कार्य का नाम कैसे बदलें
भविष्य में, यदि आप अब विंडोज को ऑटो शटडाउन नहीं करना चाहते हैं, तो कार्य पर राइट-क्लिक करें और विकल्प चुनेंअक्षम"यह क्रिया कार्य को अक्षम कर देगी। यदि आवश्यकता हो, तो आप विकल्प का चयन करके भी कार्य को हटा सकते हैं"हटाएं। "

ओह, अगर आप सोच रहे हैं, तो आप विंडोज पर अनुसूचित शटडाउन को भी रद्द कर सकते हैं।
नीचे टिप्पणी करें यदि आपको किसी भी समस्या का सामना करना पड़ता है या सिर्फ बात करने के लिए कि आपने विंडोज 10 में शटडाउन का उपयोग करने के लिए किस पद्धति का उपयोग किया है।